用过win8分屏显示的朋友们在用win10分屏的时候就会感觉,windows10分屏显示更加实用。今天小编就为大家分享windows10分屏显示操作方法,一起来体验下吧 >> win10预览版10041下载地址 win10 10041官方镜像下载 windows10多任务分屏方法/步骤: windows10多任务分屏目的:将此三个窗口分屏布满屏幕,便于多任务操作
用过win8分屏显示的朋友们在用win10分屏的时候就会感觉,windows10分屏显示更加实用。今天小编就为大家分享windows10分屏显示操作方法,一起来体验下吧
>> win10预览版10041下载地址 win10 10041官方镜像下载windows10多任务分屏方法/步骤:
windows10多任务分屏目的:将此三个窗口分屏布满屏幕,便于多任务操作。

windows10多任务分屏步骤:
1.按住鼠标左键,将word窗口向左上角拖动,直至屏幕出现全屏提示框(灰色透明蒙板)。
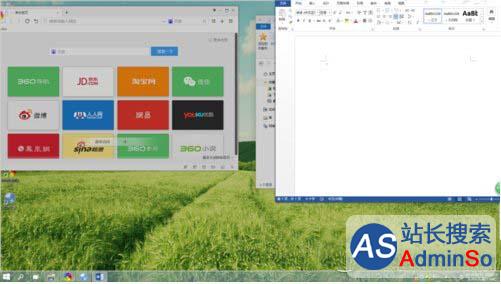
1.1若此时松开左键,则word窗口自动最大化。

1.2若继续向左上角拖动,则出现下面的提示框。

1.2.1如果此时放开左键,则窗口占据提示范围。

1.2.2如果继续向下侧拖动,则出现下面的提示框。此时放开左键,窗口占据提示范围
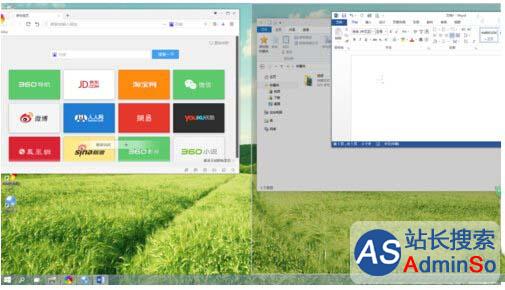

2.按上面不走分别操作另两个窗口,即可实现目的。
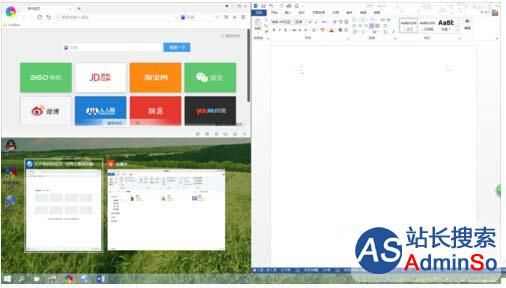
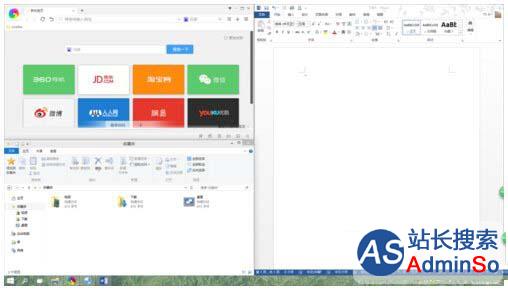
标签: 分屏 显示 win10 怎么 windows10 操作 详细 步骤
声明:本文内容来源自网络,文字、图片等素材版权属于原作者,平台转载素材出于传递更多信息,文章内容仅供参考与学习,切勿作为商业目的使用。如果侵害了您的合法权益,请您及时与我们联系,我们会在第一时间进行处理!我们尊重版权,也致力于保护版权,站搜网感谢您的分享!






