最近,有一些win10专业版和家庭版的用户觉得Windows To Go功能非常强大,想要在系统添加这个功能,但是这个功能只有win10企业版中才有,这该怎么办?接下来,小编就向大家分享win10专业版家庭版添加Windows To Go功能的具体方法。 具体方法如下: 1、这里我们需要去微软网站上下载一个Windows To Go的功能包; 2、下载好之后,我们解压
最近,有一些win10专业版和家庭版的用户觉得Windows To Go功能非常强大,想要在系统添加这个功能,但是这个功能只有win10企业版中才有,这该怎么办?接下来,小编就向大家分享win10专业版家庭版添加Windows To Go功能的具体方法。
具体方法如下:
1、这里我们需要去微软网站上下载一个Windows To Go的功能包;
2、下载好之后,我们解压。解压好以后,我们这里是要看你的电脑是32位还是64位,小编这里以64位为例;
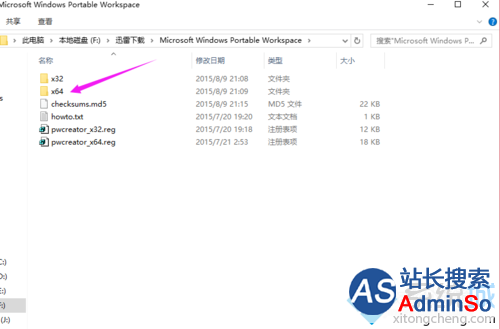
3、然后我们可以看到2个文件夹,我们点击第一个;
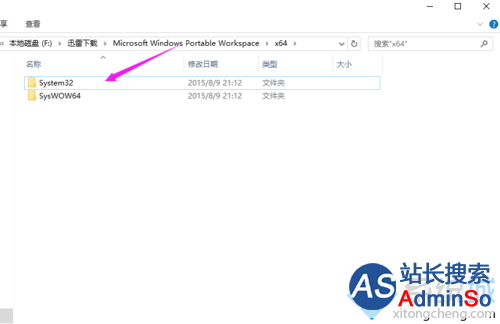
4、进入文件夹之后,我们Ctrl+A,全选文件,然后我们点击右键,选择复制;
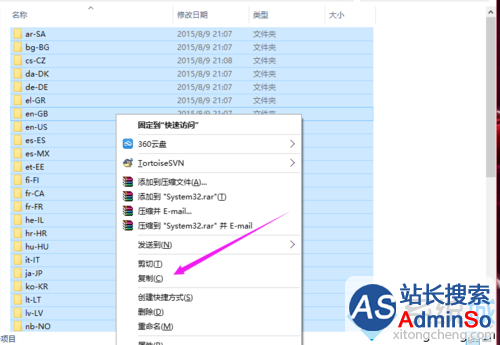
5、在你的系统安装盘找到对应的System32文件夹,然后点击打开,打开之后,将我们刚才复制的粘贴到文件夹中。这里会出现同名文件,我们点击“跳过这些文件”;
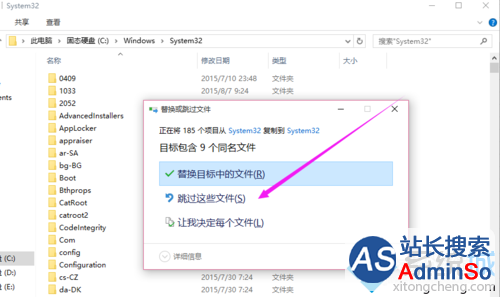
6、如果有些目标文件拒绝访问,我们点击拒绝即可;
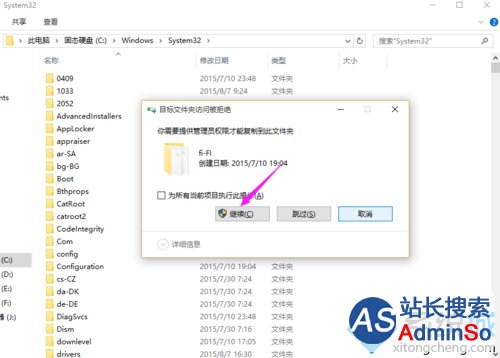
7、按照一样的方法:我们将SysWOW64内的文件复制到系统盘中的对应目录;
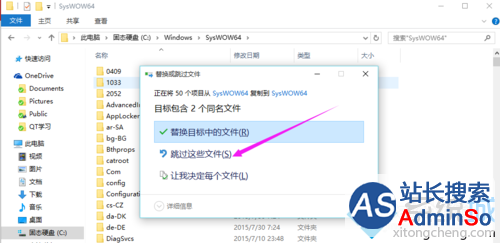
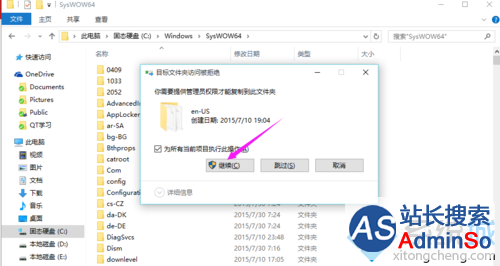
8、复制完毕之后,我们再在刚才下载的文件中,找到:pwcreator_x64.reg,点击打开。然后按照箭头所示的方式操作即可;
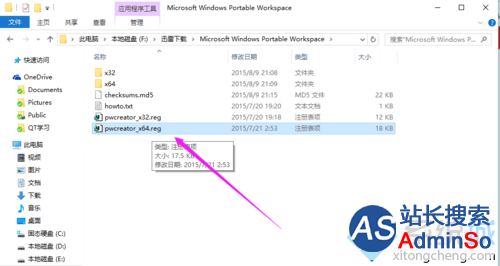
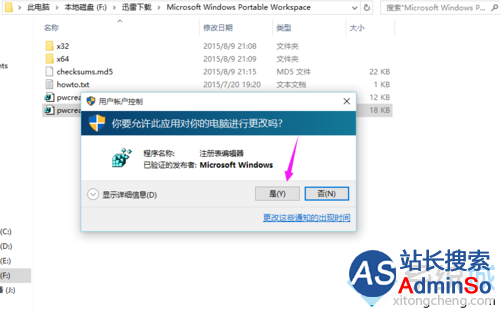
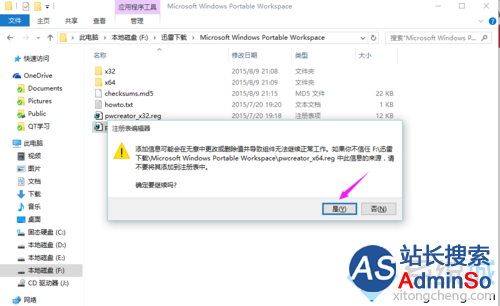
9、然后我们重启电脑,我们会发现,在我们的控制面板中能够看到Windows To Go这个功能了。
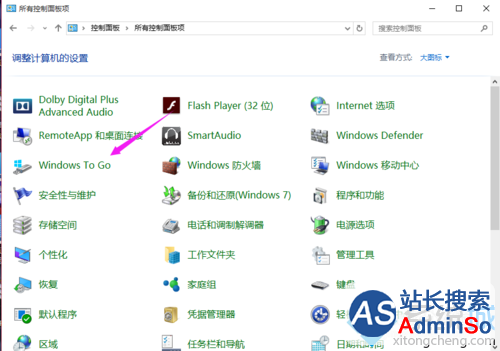
通过上面步骤操作,我们就能在win10专业版家庭版系统中添加Windows To Go功能了。想要了解更多win10系统相关资讯信息的话,请时刻关注系统城。
相关推荐:
两种方法教你快速打开Win8系统Windows To Go功能
Win10七大版本哪个好 Windows10系统各版本功能区别详解
标签: win10 专业版 家庭 如何 添加 Windows To Go 功能
声明:本文内容来源自网络,文字、图片等素材版权属于原作者,平台转载素材出于传递更多信息,文章内容仅供参考与学习,切勿作为商业目的使用。如果侵害了您的合法权益,请您及时与我们联系,我们会在第一时间进行处理!我们尊重版权,也致力于保护版权,站搜网感谢您的分享!






