最近,有位win10系统用户反映自己的电脑每次开机使用一段时间后,运行速度就会变得很慢。经检查后,发现是后台运行过多的应用程序导致的
最近,有位win10系统用户反映自己的电脑每次开机使用一段时间后,运行速度就会变得很慢。经检查后,发现是后台运行过多的应用程序导致的。那么,Win10系统如何禁用后台运行应用?其实,我们可以使用Win10正式版提供的“背景应用”功能,对后台应用进行禁用操作,从而快速提高系统的运行速度。接下来,小编就向大家分享具体方法。
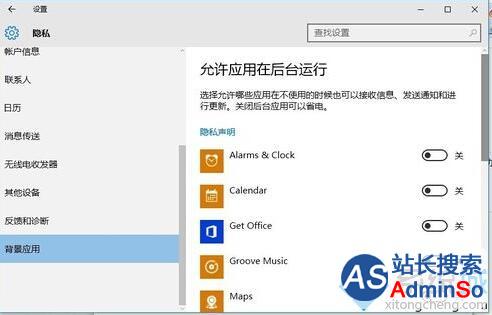
具体方法如下:
1、点击桌面左下角的“开始”按钮,从打开的扩展菜单中点击“设置”按钮即可打开系统设置界面。

2、待打开“系统”设置界面后,找到“隐私”项点击进入,在此可以对“位置”、“相册”以及“后台应用”进行设置。
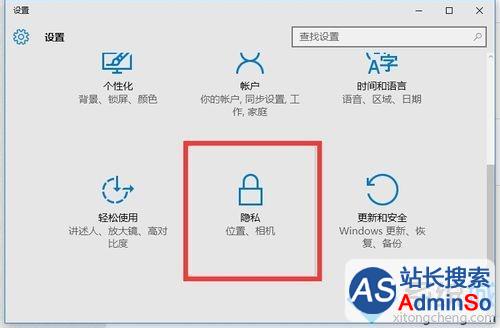
3、从打开的“隐私设置”界面中,切换到“背景应用”选项卡,在此就可以对后台应用进行“开启”或“禁用”操作啦。
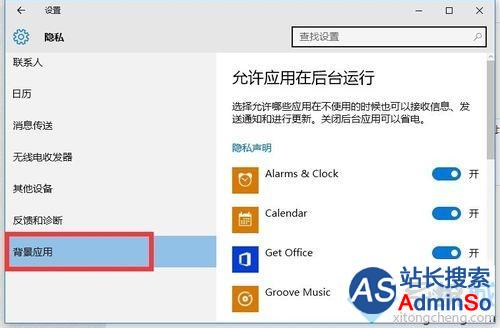
4、在此可以设置“允许哪些应用在不使用的时候仍然也可以接收信息、发送通知以及进行更新操作”,如图所示,建议将除“Microsoft Edge”应用之外的其它程序完部禁用掉,以节省电量。
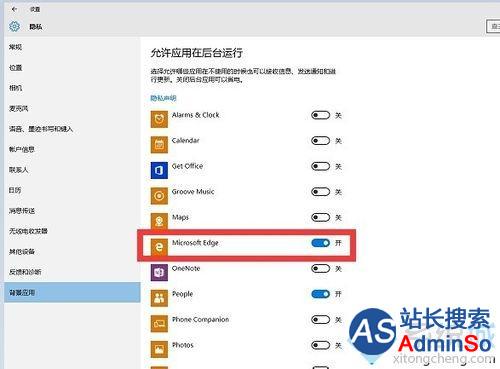
5、以上方法只是针对笔记本电脑能耗所进行的设置。如果想禁止Win10后台运行程序,则需要借助“任务管理器”来实现。右击任务栏,从其右键菜单中选择“任务管理器”项。
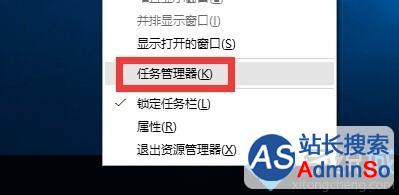
6、从打开的“任务管理器”主界面中,选中要禁止的应用程序,点击“结束进程”按钮即可。
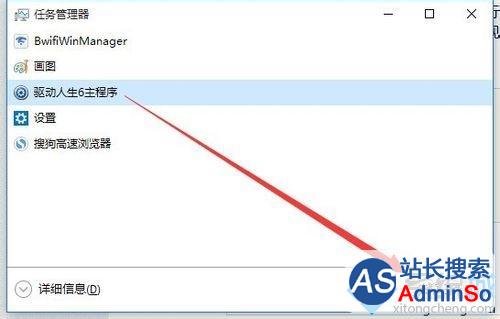
7、切换到“详细信息”选项卡,在此可以选择以“内存”或“CPU”使用率将后台运行应用进行排序,从中找到占用资源较大的进程并选中,点击“结束进程”按钮以禁止后台应用。
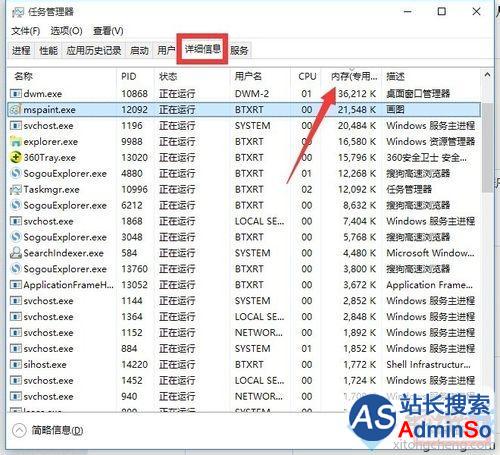
8、切换到“启动”选项卡,在此可以设置禁止一些程序的自启动操作,通过此操作可以进一步提升电脑的启动速度,同时降低系统资源的占用。
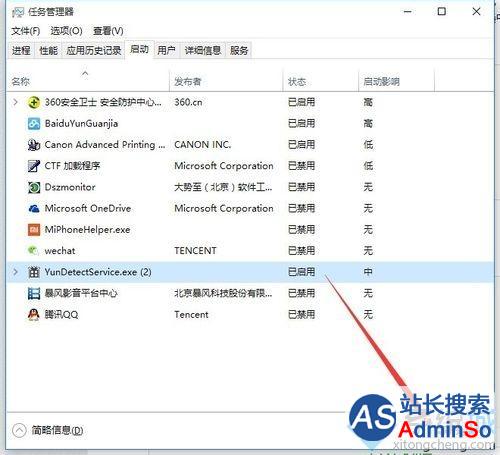
以上就是Win10系统禁用后台运行应用的方法介绍了。有需要的用户,可以根据小编的步骤一步步进行操作。
标签: 禁用 后台 运行 Win10 系统 如何 应用 Windows10 用的
声明:本文内容来源自网络,文字、图片等素材版权属于原作者,平台转载素材出于传递更多信息,文章内容仅供参考与学习,切勿作为商业目的使用。如果侵害了您的合法权益,请您及时与我们联系,我们会在第一时间进行处理!我们尊重版权,也致力于保护版权,站搜网感谢您的分享!






