Windows Defender是win10系统中一款具备了病毒查杀能力的防御工具。不过Windows Defender没有右键扫描功能,如果我们想要手动扫描一个文件或文件夹就需要在Windows10系统右键菜单中自行添加WD扫描选项
Windows Defender是win10系统中一款具备了病毒查杀能力的防御工具。不过Windows Defender没有右键扫描功能,如果我们想要手动扫描一个文件或文件夹就需要在Windows10系统右键菜单中自行添加WD扫描选项。接下来,小编就向大家分享Windows10系统下为文件右键菜单添加WD扫描选项的具体方法。
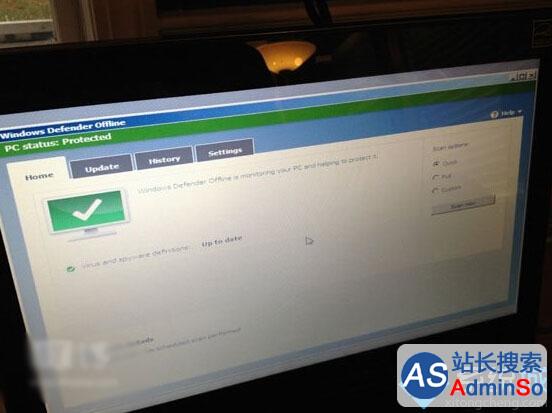
具体方法:
注:该方法同样适用于Windows8和Windows 8.1。下面的方法只需要运行reg文件导入注册表即可,不要求手动编辑,同时适用于单个文件扫描。
1、首先下载注册表导入文件(点此下载),下载后解压。
为防止出现意外,可以在导入前备份一下注册表,可使用软媒魔方(点此下载)中的清理大师备份注册表。
2、双击Add.reg,在弹出的窗口中点“是”即可。
导入成功后就可以右键单击文件或文件夹执行Windows Defender扫描了,如下图所示。
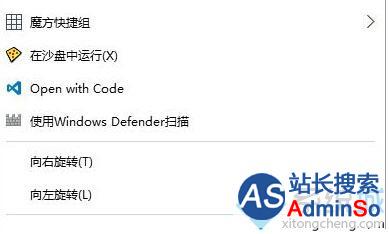
不过扫描时不会弹出WD窗口,扫描状态会在CMD中进行显示。出现“Scan starting”表示扫描开始,出现“Scan finished”表示扫描结束,扫描到威胁时会有相应提示。
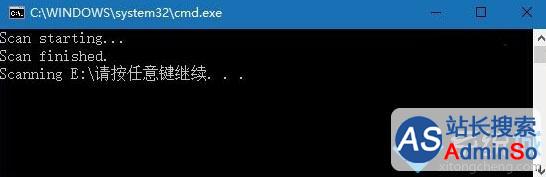
最后,如果你想删除右键菜单,只需要运行Remove.reg即可。
以上就是Windows10系统下为文件右键菜单添加WD扫描选项的具体方法介绍了!完成以上操作后,我们再次单击鼠标右键,右键菜单中就会出现Windows Defender扫描选项了!
标签: Windows10 系统 怎么 文件 右键 菜单 添加 WD 扫描
声明:本文内容来源自网络,文字、图片等素材版权属于原作者,平台转载素材出于传递更多信息,文章内容仅供参考与学习,切勿作为商业目的使用。如果侵害了您的合法权益,请您及时与我们联系,我们会在第一时间进行处理!我们尊重版权,也致力于保护版权,站搜网感谢您的分享!






