安装windows10正式版过程中,系统会默认设置登录密码。虽然,在win10中设置登录密码可以保护我们的电脑安全,但是仍有不少用户觉得每次开机输入密码非常麻烦
安装windows10正式版过程中,系统会默认设置登录密码。虽然,在win10中设置登录密码可以保护我们的电脑安全,但是仍有不少用户觉得每次开机输入密码非常麻烦。那么,我们要如何才能去除掉Win10系统的开机登录密码呢?下面,小编就来分享具体方法。
具体方法如下:
1、用鼠标右键点击Win10系统的“开始菜单”,在弹出菜单里选择“运行”选项。
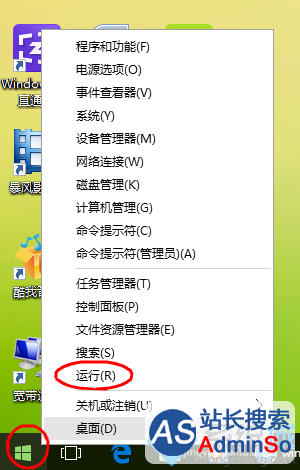
2、点击“运行”选项后,在弹出的“运行”对话框中输入“netplwiz”,然后点击“确定”按钮。

3、点击“确定”按钮后,会弹出一个“用户账户的”窗口,在“用户帐户”的窗口里可以看到“要使用本计算机,用户必须输入用户名和密码”前面的方形选项框被“勾”选中了。
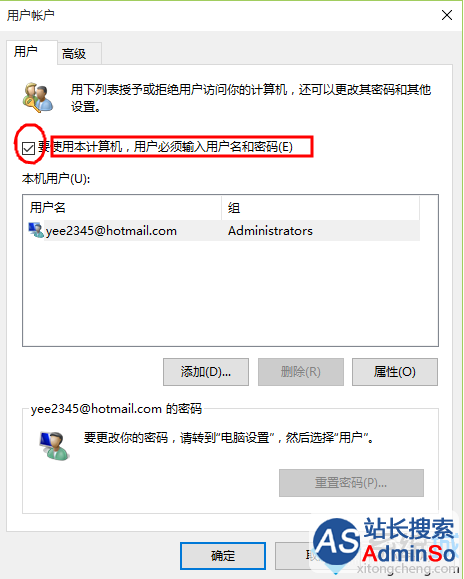
4、这时就可以将“用户帐户”窗口里的“要使用本计算机,用户必须输入用户名和密码”前面方形选项框中的“勾”去掉,然后点击“应用”按钮。
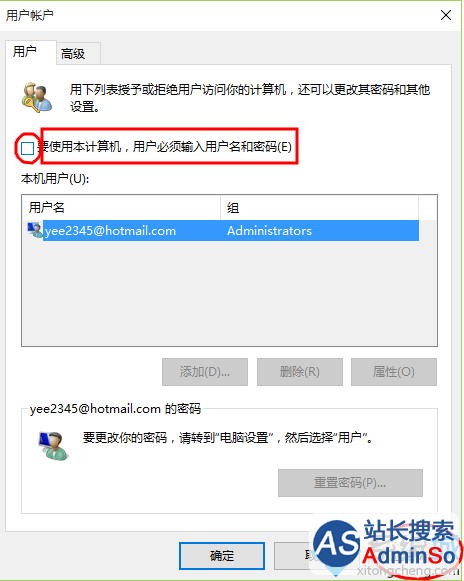
5、点击“应用”按钮后,会弹出一个自动登录的对话框来验证权限,这时就需要输入用户名和密码点击确定,密码就是你每次开机时的登陆密码。
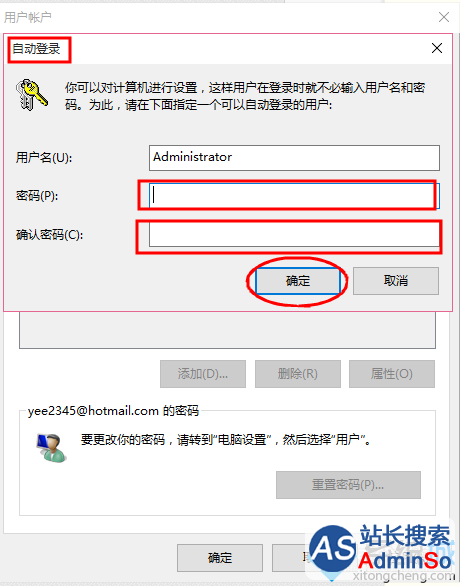
通过上面几个步骤的操作,我们就能成功去除掉windows10系统的开机登录密码了。在设置完成后,我们再次开机登录时,就不需要输入长长的密码了。是不是方便了不少呢?感兴趣的用户,不妨试着设置看看吧!
相关推荐:
标签: windows10 系统 去除 开机 登录 密码 技巧 图文 教程
声明:本文内容来源自网络,文字、图片等素材版权属于原作者,平台转载素材出于传递更多信息,文章内容仅供参考与学习,切勿作为商业目的使用。如果侵害了您的合法权益,请您及时与我们联系,我们会在第一时间进行处理!我们尊重版权,也致力于保护版权,站搜网感谢您的分享!






