已经升级windows10正式版的用户,会发现新系统中不少东西都被简化了。比如,有些窗口内的任务栏就被隐藏了
已经升级windows10正式版的用户,会发现新系统中不少东西都被简化了。比如,有些窗口内的任务栏就被隐藏了。一些用户觉得这样使用起来很不习惯,因此希望能将窗口内的任务栏固定住,这该如何操作呢?接下来,小编就给大家介绍下具体方法。
具体方法如下:
1、第一步打开我的电脑。
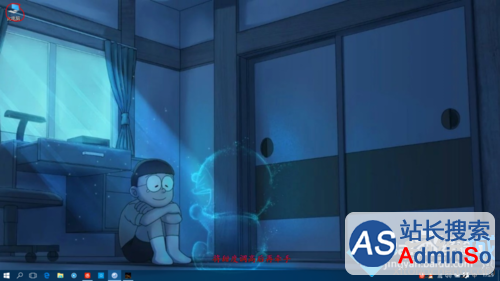
2、进入我的电脑后,我们就能看见顶部的三个任务框,我们任意点击一个(例:计算机)。
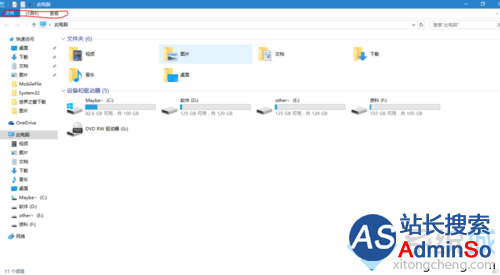
3、点击计算机我们就能看见“计算机”下还有许多选项。
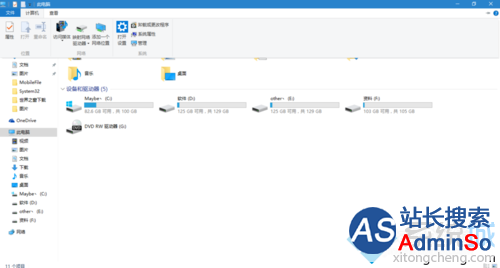
4、这里,我们点击”计算机“后能看见右上角有一个类似图钉的标记。

5、点击这个标记后,这个任务框就固定了,下次进入时也就能看见里面的选项了。
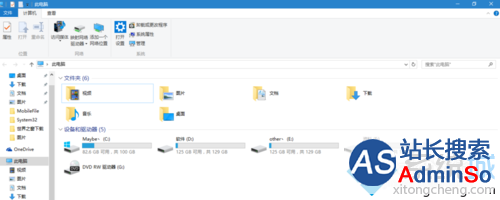
6、当然,将这个功能关闭,和上面的步骤一样,只是将类似图钉的标记换成了一个向上的箭头标记。
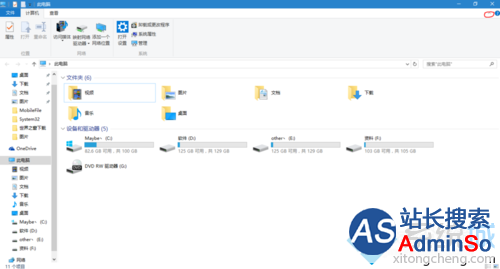
想要在windows10系统中固定窗口内的任务栏的朋友,不妨按照上述小编的步骤操作看看!大家可以关注系统城更多精彩教程http://www.xitongcheng.com/
声明:本文内容来源自网络,文字、图片等素材版权属于原作者,平台转载素材出于传递更多信息,文章内容仅供参考与学习,切勿作为商业目的使用。如果侵害了您的合法权益,请您及时与我们联系,我们会在第一时间进行处理!我们尊重版权,也致力于保护版权,站搜网感谢您的分享!






