一些用户担心电脑安装win10系统会带来问题,所以就想在虚拟机中先测试一下。不过,他们在使用虚拟机安装win10系统时,偶尔也会遇到“Intel VT-x处于禁用状态”的提示,最终导致系统安装失败
一些用户担心电脑安装win10系统会带来问题,所以就想在虚拟机中先测试一下。不过,他们在使用虚拟机安装win10系统时,偶尔也会遇到“Intel VT-x处于禁用状态”的提示,最终导致系统安装失败。那么,Intel VT-x如何开启呢?下面,就随小编看看具体方法吧!
具体方法如下:
1、首先启动重新启动电脑,等待进入logo界面时按下del(不同的电脑进入bios热键不同,可以自行百度)键进入bios界面。

2、进入bios界面,点击上方菜单栏处的【Advanced】。
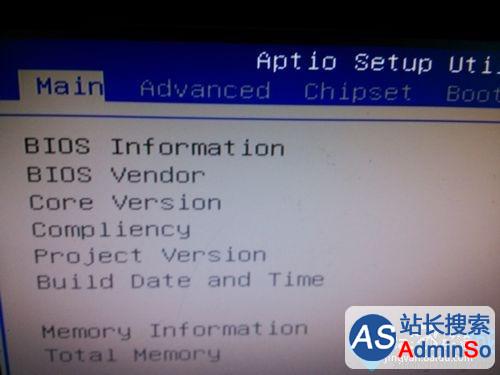
3、进入advanced界面,点击下方列表中的【CPU Configuration】。
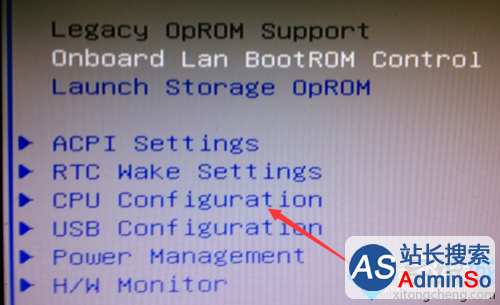
4、进入CPU列表,找到【Intel Virtualization Technology】选项,点击回车选项。
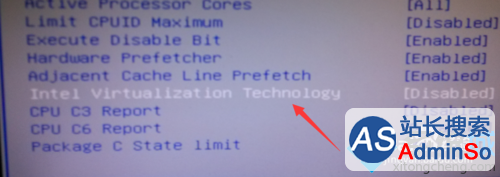
5、该选项默认的是Disabled关闭状态,进入设置栏将Enabled勾选。
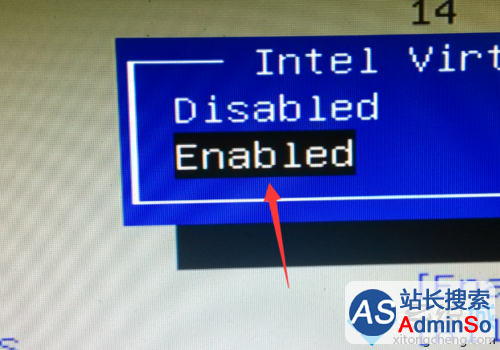
6、此时点击键盘上的F10选项,进行保存,在弹出的保存界面,点击YES保存,重启电脑。

7、重启完毕,打开虚拟机,重新安装win10系统即可,问题消失。
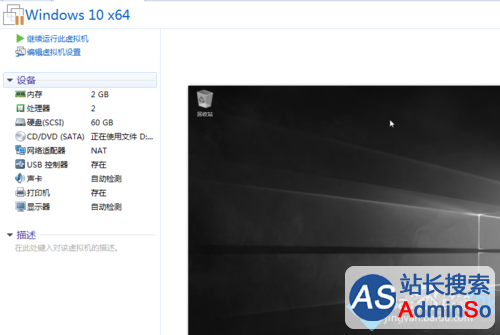
虚拟机安装win10提示“Intel VT-x处于禁用状态”的解决方法就介绍到这里。碰到同样情况的朋友,只要按照上述步骤操作,相信很快就能在虚拟机上成功安装win10了。
标签: 虚拟机 安装 win10 提示 Intel VT-x 处于 禁用 状态
声明:本文内容来源自网络,文字、图片等素材版权属于原作者,平台转载素材出于传递更多信息,文章内容仅供参考与学习,切勿作为商业目的使用。如果侵害了您的合法权益,请您及时与我们联系,我们会在第一时间进行处理!我们尊重版权,也致力于保护版权,站搜网感谢您的分享!






