不久前,微软发布了Win10一周年更新预览版14316快速版更新。新发布的Win10 14316 中,其Edge浏览器新增了OneNote剪辑扩展,为用户记录网页笔记提供了更多的便利
不久前,微软发布了Win10一周年更新预览版14316快速版更新。新发布的Win10 14316 中,其Edge浏览器新增了OneNote剪辑扩展,为用户记录网页笔记提供了更多的便利。那么,Win10 Edge浏览器该怎么安装OneNote剪辑器扩展呢?下面就跟随系统城小编一同探个究竟。
推荐:w10正式版系统下载
一:Edge浏览器中OneNote剪辑器扩展的安装和设置
1、Windows10内部预览版Build 14316升级完成,打开Edge浏览器,就会立即接到最新扩展的推送页面。点击其中的 OneNote Clipper下载按钮开始下载,完成后点击窗口下方的“保存”按钮。
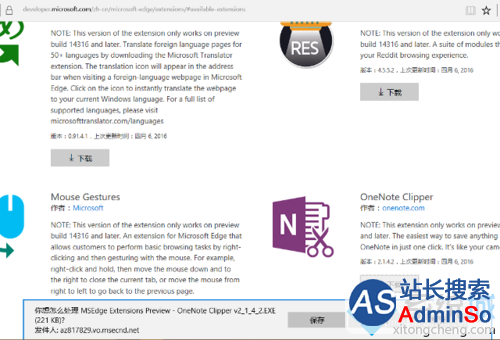
2、接着点击窗口下方信息条中的“运行”按钮,下载的扩展程序开始安装,安装结束后会弹出 README 记事本窗口,内有该扩展功能的说明,英文棒的同学可以认真阅读。
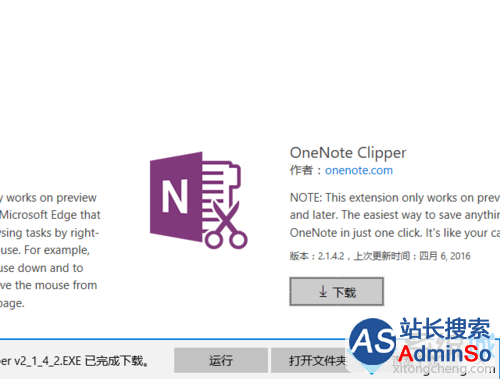
3、在Edge浏览器中,点击窗口左上角的“三点”按钮调出设置菜单,然后点击其中的“扩展”菜单项,菜单转入“扩展”界面;然后点击其中的“加载扩展”按钮,弹出“选择文件夹”对话框,导航到扩展保存的位置并选中,最后点击“选择文件夹”按钮。
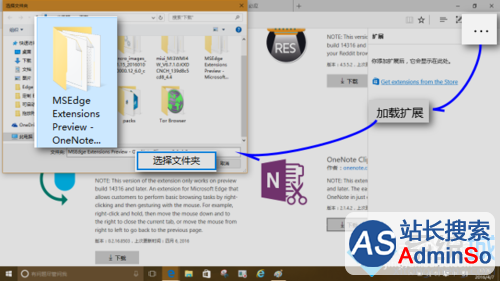
4、Edge浏览器将打开一个关于OneNote剪辑器扩展的说明页面。再次调出浏览器菜单——点击“扩展”——点击“OneNote Clipper”项,进入该扩展的设置界面,将“显示地址栏旁边的按钮”设置为“开”,该扩展的按钮将显示在浏览器地址栏的左侧。
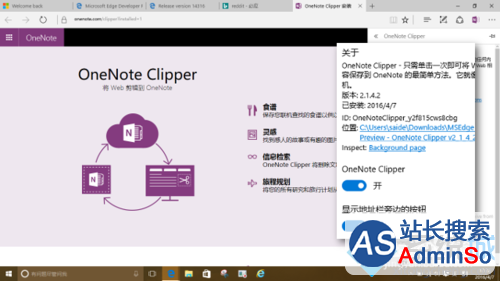
二:Edge浏览器OneNote剪辑器扩展的使用
1、打开一个网页,点击浏览器地址栏右侧的 OneNote 剪辑器扩展按钮,弹出紫色的扩展操作窗口;点击“位置”下拉菜单,选择自己 OneNote 中的一个笔记本。
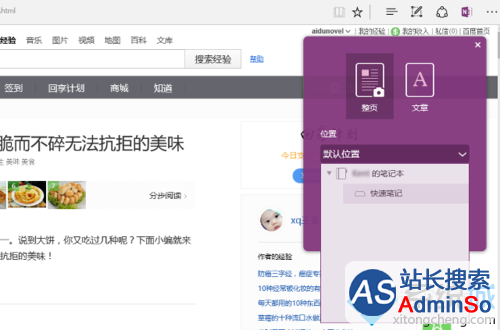
2、点击“添加笔记”按钮,在“注释”框中输入自己的笔记内容,然后点击“剪辑”按钮。
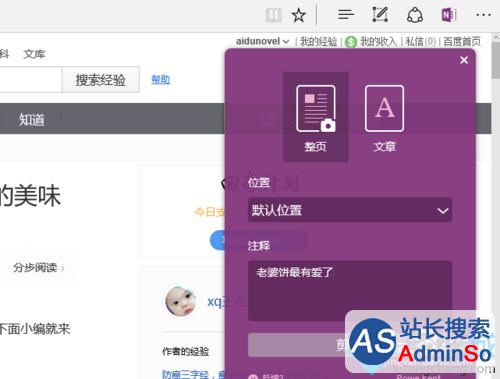
3、过一会儿,OneNote剪辑器提示“剪辑成功!”,这时点击“在 OneNote中查看”按钮。
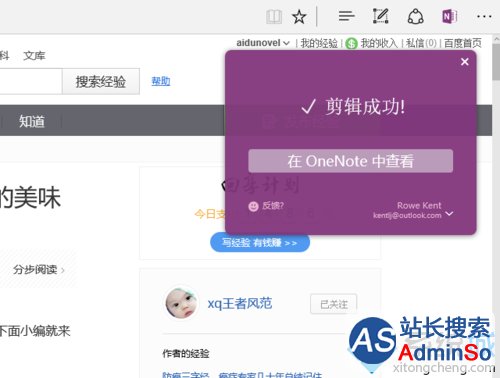
4、Edge浏览器将打开一个新的页面,访问我们的OneNote Online账户页面。稍等片刻,我们所做的笔记就会展示在我们的OneNote Online笔记本中。
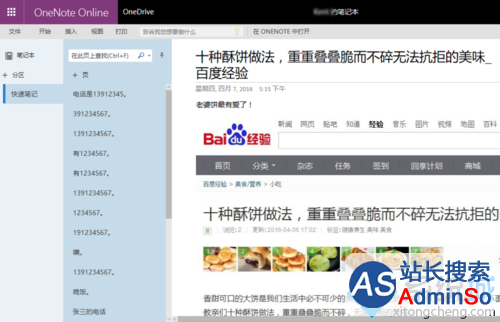
想要在Win10 Edge浏览器中使用OneNote笔记扩展的朋友,赶紧按照小编的方法操作看看!大家可以关注系统城更多精彩教程http://www.xitongcheng.com/
标签: Win10 Edge 浏览器 怎么 安装 OneNote 剪辑 扩展
声明:本文内容来源自网络,文字、图片等素材版权属于原作者,平台转载素材出于传递更多信息,文章内容仅供参考与学习,切勿作为商业目的使用。如果侵害了您的合法权益,请您及时与我们联系,我们会在第一时间进行处理!我们尊重版权,也致力于保护版权,站搜网感谢您的分享!






