默认情况下,用户如果将笔记本的盖子合上,再次开启时,笔记本一定是黑屏状态的,我们只有通过按键盘或开机按钮才能够重新激活系统。那么,有什么办法可以更改笔记本合上盖子后的状态呢?下面小编给大家介绍下Win10系统更改笔记本关盖状态的技巧
默认情况下,用户如果将笔记本的盖子合上,再次开启时,笔记本一定是黑屏状态的,我们只有通过按键盘或开机按钮才能够重新激活系统。那么,有什么办法可以更改笔记本合上盖子后的状态呢?下面小编给大家介绍下Win10系统更改笔记本关盖状态的技巧。
步骤如下:
1、按下键盘“Windows+X”组合键,从屏幕左下角的菜单中选择“控制面板”)打开控制面板程序;
2、在控制面板主页中,选择“硬件与声音”,在弹出的窗口中点击“电源选项”;
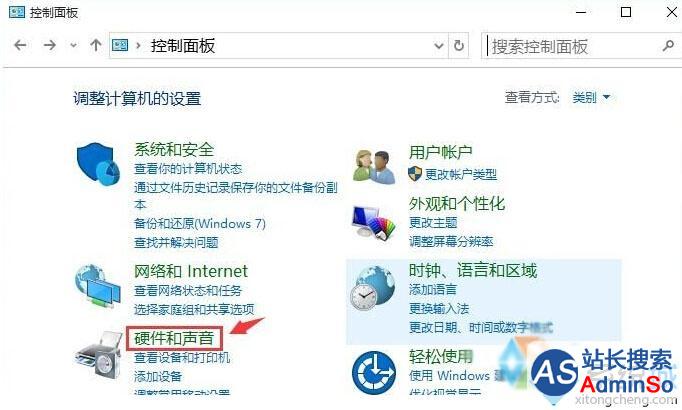
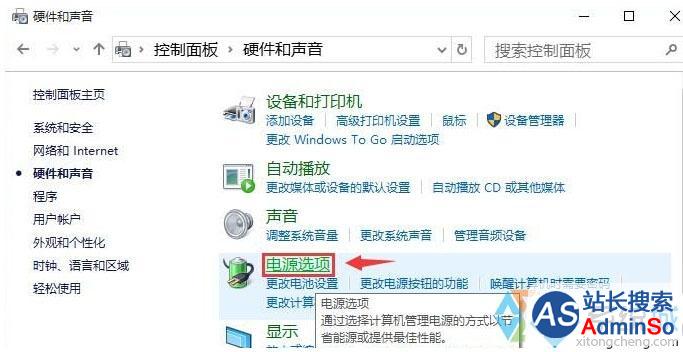
3、在界面左侧选择“关闭盖子的功能”;
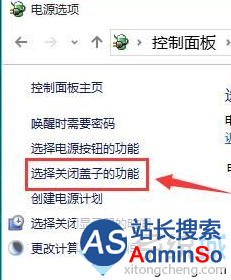
4、系统设置下方可以看到“关闭盖子时”选项的下拉菜单,在下拉菜单中,我们可以选择睡眠、休眠、关机或者不采取任何操作,另外“用电池”和“接通电源”时的状态是分开设置的,我们可以按情况进行设定,如果不想盒盖黑屏的话选择“不采取任何操作”,然后点击“保存修改”即可完成。
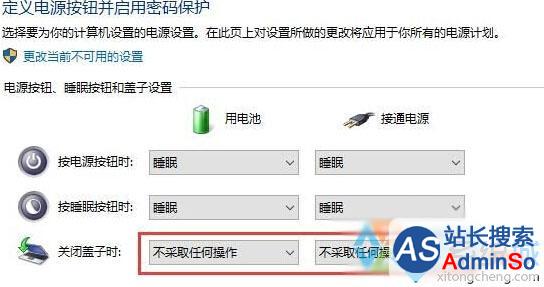
Win10系统更改笔记本关盖状态的技巧就介绍到这里了。有需要的用户们,快点尝试看看吧!更多精彩的内容请继续关注系统城官网www.xitongcheng.com
声明:本文内容来源自网络,文字、图片等素材版权属于原作者,平台转载素材出于传递更多信息,文章内容仅供参考与学习,切勿作为商业目的使用。如果侵害了您的合法权益,请您及时与我们联系,我们会在第一时间进行处理!我们尊重版权,也致力于保护版权,站搜网感谢您的分享!






