为了更好地管理电脑,很多朋友都会去编辑Windows10的组策略。不过,有部分用户反馈自己在打开组策略的时候,遇到了“无法打开此计算机上的组策略对象”提示,无法打开组策略,这是怎么回事呢?下面,小编就与大家一起分享下Win10提示“无法打开此计算机上的组策略对象”的解决方法
为了更好地管理电脑,很多朋友都会去编辑Windows10的组策略。不过,有部分用户反馈自己在打开组策略的时候,遇到了“无法打开此计算机上的组策略对象”提示,无法打开组策略,这是怎么回事呢?下面,小编就与大家一起分享下Win10提示“无法打开此计算机上的组策略对象”的解决方法。
具体方法如下:
1、我们先来看一下打开组策略编辑器的时候的错误提示如下图;
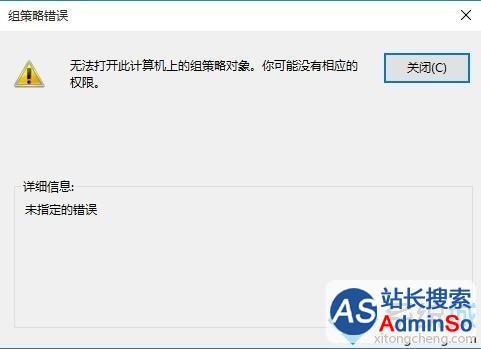
2、关闭刚才的错误提示,进入电脑上c:WindowsSystem32文件夹,然后点击窗口上的查看标签;
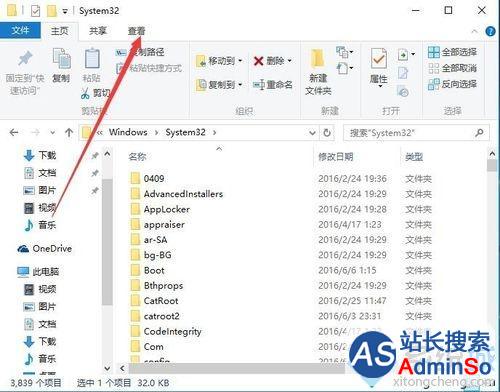
3、接着点击工具栏上的“选项”按钮;
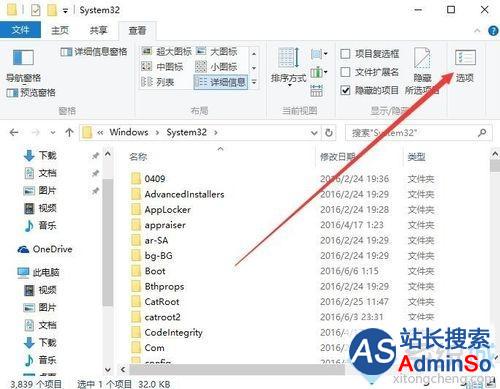
4、在打开的文件夹选项窗口中,点击中间的“查看”标签;
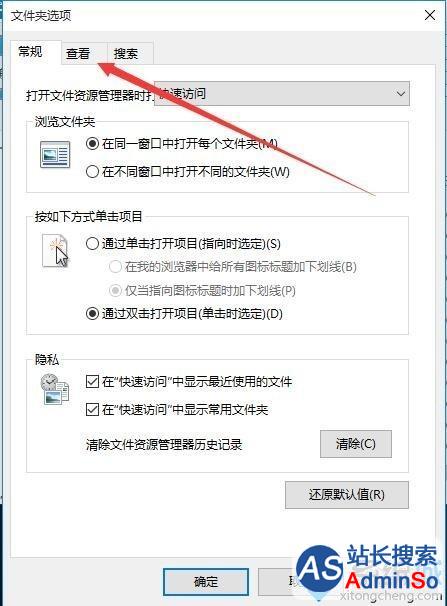
5、在打开的页面中,去掉“隐藏受保护的操作系统文件(推荐)”前的复选,同时点击隐藏文件和文件夹菜单下选择“显示隐藏的谁的、文件夹和驱动器”一项;
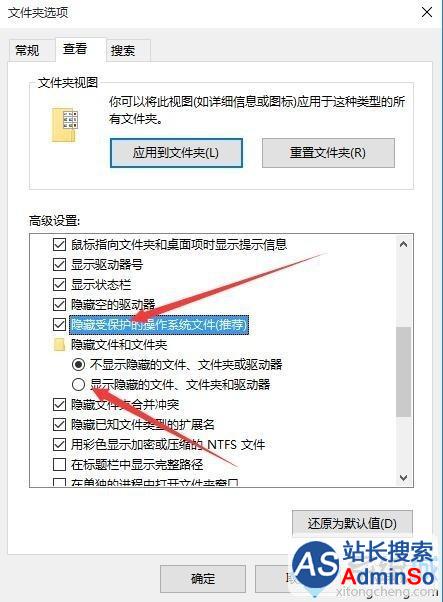
6、点击确定按钮后,会弹出一个警告信息,不用管它,直接点击“是”按钮即可;
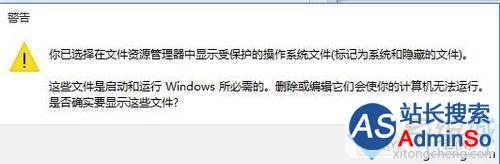
7、这是在System32文件夹下找到GroupPolicy文件夹,该文件夹是隐藏的,如果没有该文件夹,请手动建立一个,如果有的话,双击打开该文件夹;
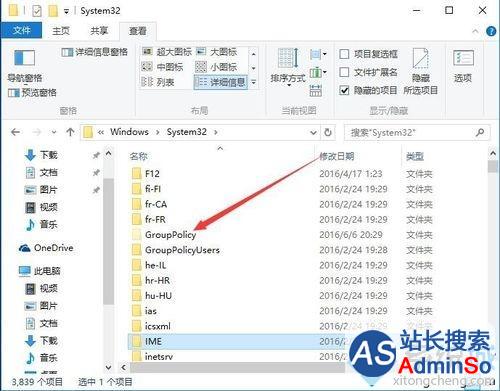
8、在新打开的文件夹中找一下是否有Machine文件夹,如果没有的话,同样需手工建立一个,如果有,把该文件夹改一下名,如修改为Machine2;
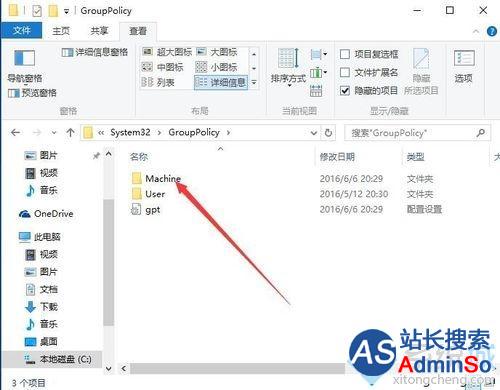
9、这时再运行注册表编辑器,就会发现能够正常打开Windows10的注册表编辑器了。
Win10提示“无法打开此计算机上的组策略对象”问题的解决方法就介绍到这里了。有需要的朋友们,不妨参考一下,希望会大家会有所帮助!
标签: Win10 提示 无法 打开 计算 机上 策略 对象 如何
声明:本文内容来源自网络,文字、图片等素材版权属于原作者,平台转载素材出于传递更多信息,文章内容仅供参考与学习,切勿作为商业目的使用。如果侵害了您的合法权益,请您及时与我们联系,我们会在第一时间进行处理!我们尊重版权,也致力于保护版权,站搜网感谢您的分享!






