现在,越来越多用户都将电脑系统升级到了windows10正式版。不过,因为win10系统跟旧系统相比发生了不少变化,所以很多用户在使用时总会遇到一些问题
现在,越来越多用户都将电脑系统升级到了windows10正式版。不过,因为win10系统跟旧系统相比发生了不少变化,所以很多用户在使用时总会遇到一些问题。比如有位朋友想让win10任务栏图标居中显示,可是操作了很久都没有成功。这该怎么办呢?下面,就随系统城小编看看具体设置方法吧!
推荐:win10 32位精简版下载
步骤如下:
1、首先在任务栏上单击右键,将“锁定任务栏”前面的勾去掉;
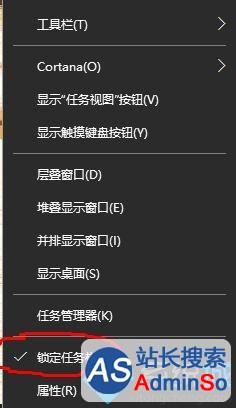
2、在任意位置单击右键,选择新建文件夹,新建一个文件夹;
3、在任务栏上单击右键,选择“工具栏”—“新建工具栏”;
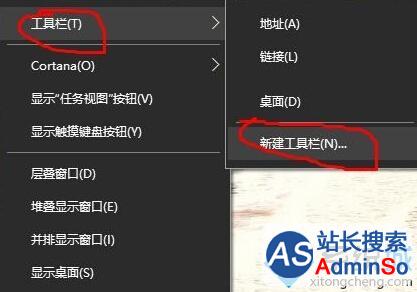
4、在“新建工具栏”窗口中选择之前新建的“新建文件夹”点击打开;
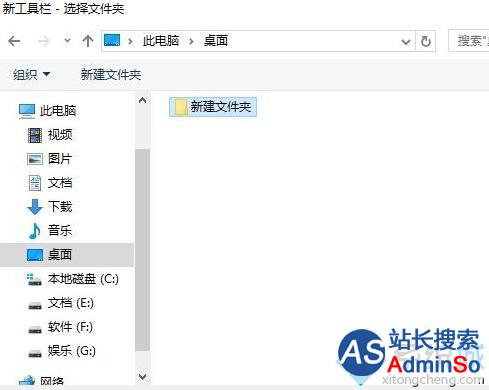
5、使用鼠标左键一直点住“新建文件夹”不放,拖拽至任务栏最右侧,小娜边上,松开鼠标;
![]()
6、在“新建文件夹”上单机右键,将“显示标题”的勾去掉;
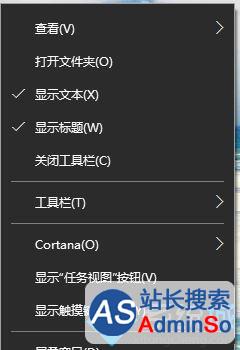
7、设置完成后,可以可以用鼠标左键点住“新建文件夹”前面的两个竖线,拖拽至中间位置就可以了。
通过上述几个步骤的简单操作,我们就能让Windows10任务栏图标居中显示了。方法并不复杂,感兴趣的朋友们,快点来尝试操作看看吧!
标签: Windows10 系统 任务栏 图标 居中 显示 方法
声明:本文内容来源自网络,文字、图片等素材版权属于原作者,平台转载素材出于传递更多信息,文章内容仅供参考与学习,切勿作为商业目的使用。如果侵害了您的合法权益,请您及时与我们联系,我们会在第一时间进行处理!我们尊重版权,也致力于保护版权,站搜网感谢您的分享!






