一位惠普笔记本用户反馈,自己因为工作需求,在windows10电脑上外接了一个显示器,可是不懂得该如何将电脑屏幕切换到外接显示器。这该怎么办呢?下面,小编就教大家如何将Windows10系统笔记本切换到外接显示器
一位惠普笔记本用户反馈,自己因为工作需求,在windows10电脑上外接了一个显示器,可是不懂得该如何将电脑屏幕切换到外接显示器。这该怎么办呢?下面,小编就教大家如何将Windows10系统笔记本切换到外接显示器。
具体如下:
1、在win10系统下接好外接显示器后按FN+F4或者WIN+P后可以选择外接显示器模式;
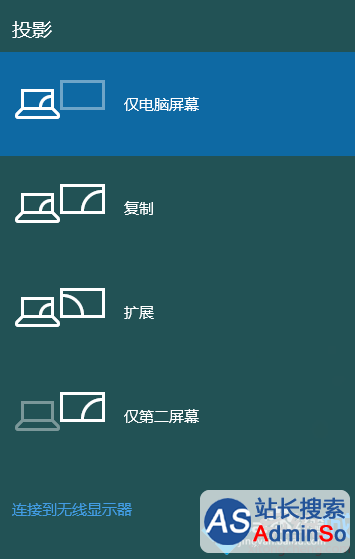
2、在系统桌面下也可以通过显卡控制台来切换外接显示,本次以英特尔显卡控制台为例。右单击桌面空白处,在弹出菜单点击“图形属性”,在“图形属性”中点击“显示器”;

3、进入“显示器”设置项目后点击“多屏显示”;
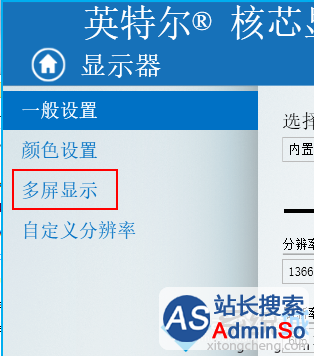
4、在“多屏显示”里面可以选择“显示器模式”来切换外接显示器。
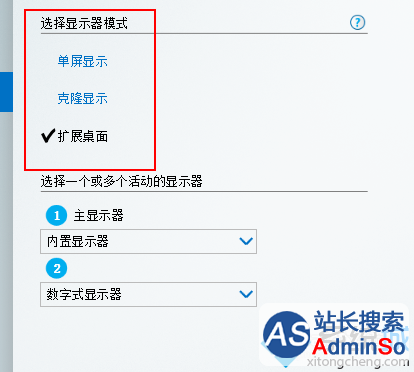
通过上面几个步骤的简单操作,我们就能让Windows10系统笔记本成功切换到外接显示器了。方法并不复杂,大家快点尝试看看哦!更多信息,请关注:系统城Win10专题(http://win10.adminso.com)
相关推荐:
win10系统提示“未检测到其他显示器”如何解决
标签: Windows10 系统 笔记本 怎样 切换 外接 显示器
声明:本文内容来源自网络,文字、图片等素材版权属于原作者,平台转载素材出于传递更多信息,文章内容仅供参考与学习,切勿作为商业目的使用。如果侵害了您的合法权益,请您及时与我们联系,我们会在第一时间进行处理!我们尊重版权,也致力于保护版权,站搜网感谢您的分享!






