在周年更新之后,你可以在Win10中使用Linux子系统,虽然该子系统非常实用,不过对于一些用户来说,只有命令行未免太乏味了。那么今天,站搜网就和各位分享,如何在Win10的Linux子系统中运行图形化程序,不吊大家胃口,先放截图:▲Linux版火狐浏览器在这次教程中,小编将以在Win10的Ubuntu子系统中运行GIMP做演示,下面我们开始
在周年更新之后,你可以在Win10中使用Linux子系统,虽然该子系统非常实用,不过对于一些用户来说,只有命令行未免太乏味了。
那么今天,站搜网就和各位分享,如何在Win10的Linux子系统中运行图形化程序,不吊大家胃口,先放截图:
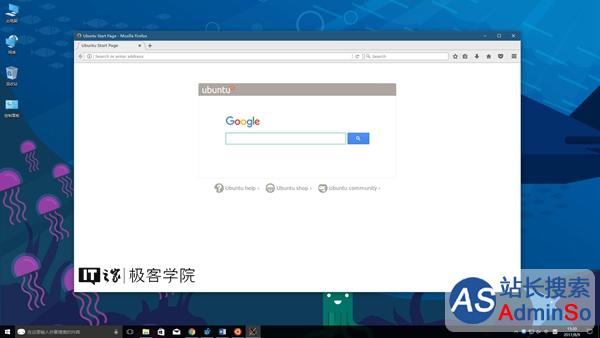
▲Linux版火狐浏览器
在这次教程中,小编将以在Win10的Ubuntu子系统中运行GIMP做演示,下面我们开始。
在开始之前,请确保你的Win10中已经安装了Linux子系统,你可以在控制面板-程序-启用或关闭Windows功能中安装Ubuntu子系统,
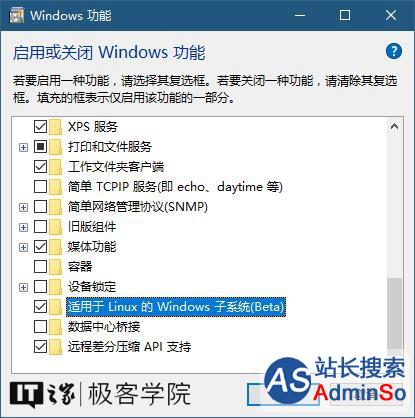
也可以在应用商店里安装SUSE Linux或者Open SUSE子系统。

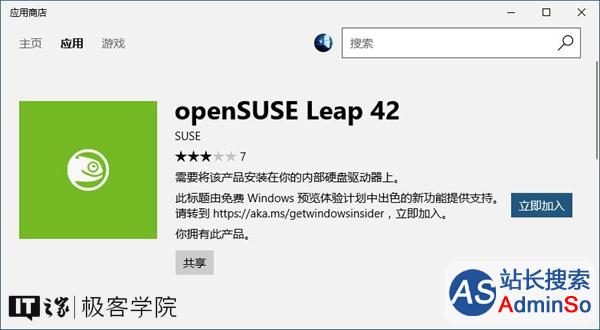
要运行GIMP,那么首先我们要在Linux子系统中安装它,安装的方法非常简单,只需执行两行命令:
sudo apt-get update
作用:更新源

sudo apt-get install gimp
作用:安装GIMP
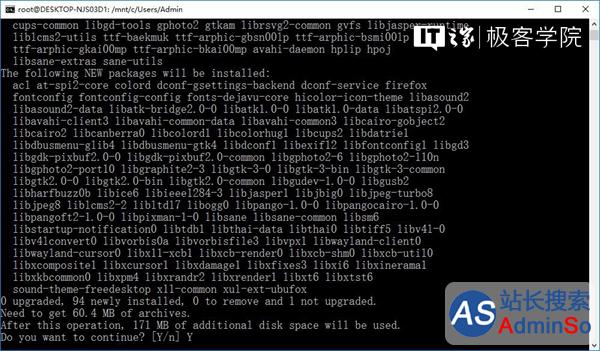
如果在更新源或者安装程序的过程中遇到如下提问:
Do you want to continue? [Y/n]
请输入Y并回车,就像这样:
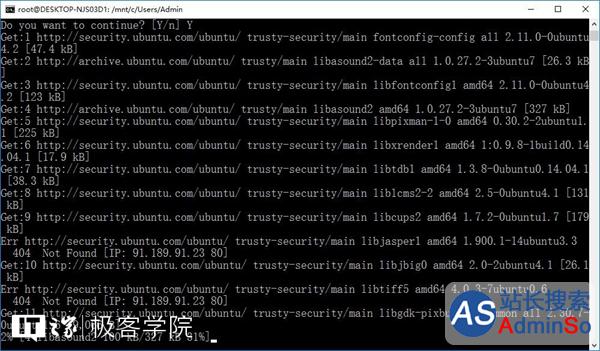
由于小编使用的是Ubuntu的默认源,下载和安装的速度可能比较慢,需要耐心等待,如果你有更快的源,尽管可以替换。
当GIMP安装完成,你就可以使用它了。
不过在使用之前,你需要一款名叫Xming的软件,多亏这个软件,GIMP的图形界面才得以正常显示。
Xming下载地址:点击这里
下载好以后,我们来安装它:
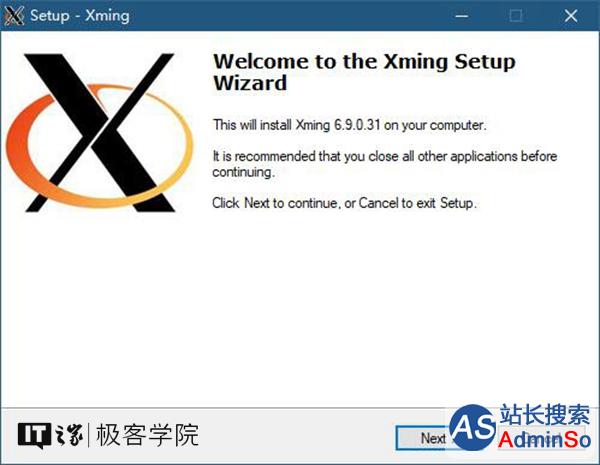
在安装的过程中,保持它默认的安装选项不变即可:
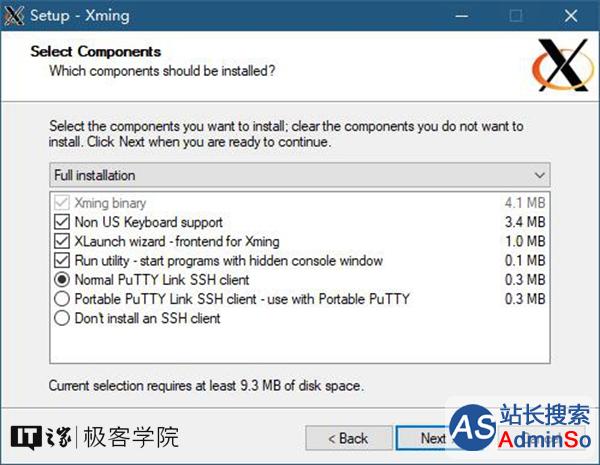
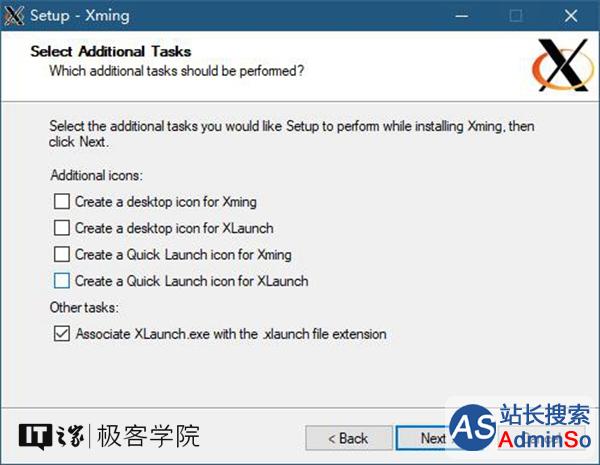
安装完成后,你将在开始菜单-最近添加中找到它(包括XLaunch和Xming)。
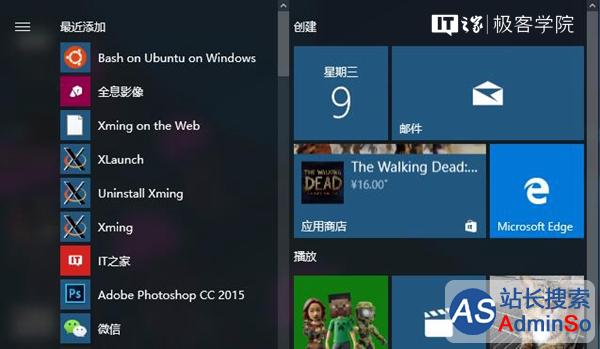
点击XLaunch,选择Xming以何种形式显示Linux图形程序的窗口(多窗口、单窗口、全屏或是不包含标题栏的单窗口),然后点击下一步按钮;
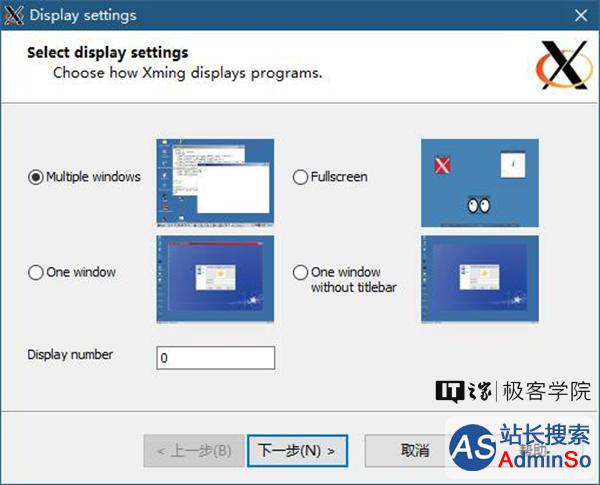
保持该选项不变,点击下一步按钮;
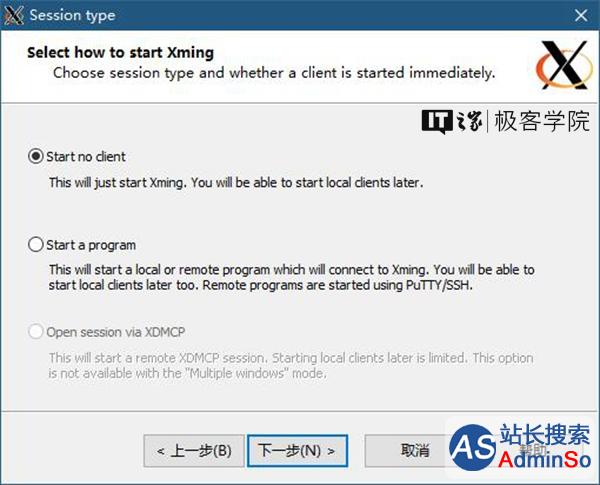
保持该选项不变,点击下一步按钮;
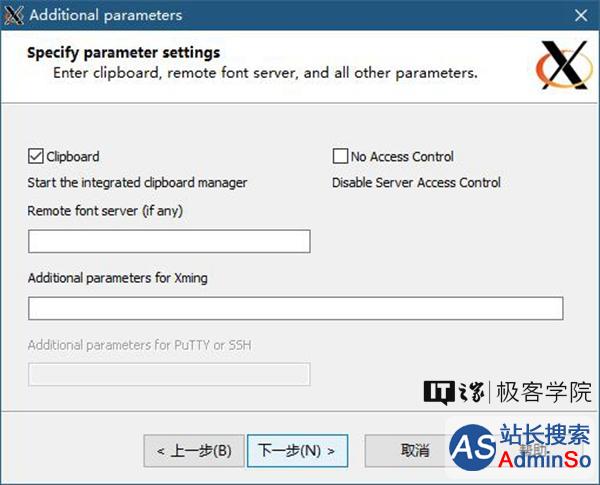
点击完成按钮;
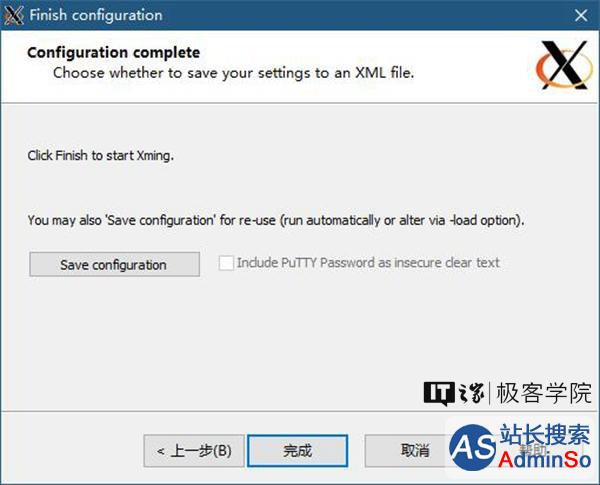
回到Linux子系统的命令行界面,输入以下命令:
DISPLAY=:0 gimp

回车,GIMP即可以启动和运行。

同理,若想在Linux子系统中运行Linux版火狐浏览器,则可以通过以下命令来安装它:
sudo apt-get update
作用:更新源
sudo apt-get install firefox
作用:安装火狐浏览器
然后,再通过以下命令来运行它:
DISPLAY=:0 firefox
需要注意的是,在Linux子系统中运行图形化程序之前,请保持Xming服务处于开启状态。
如果你在尝试运行Linux的某款图形化程序时,看到了如下的错误提示:
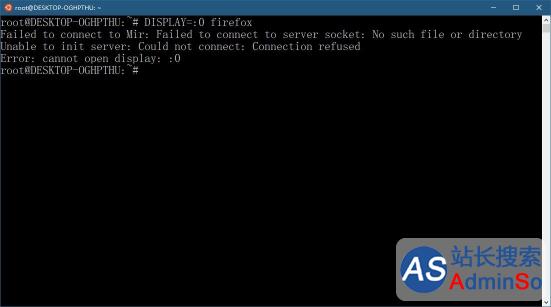
则说明Xming服务未开启,此时不要惊慌,在开始菜单中找到XLaunch,再次运行并配置即可。
好了,开开心心地玩儿去吧~以上就是本次教程的全部内容,更多常识科普、实用教程,敬请关注站搜网学院。
标签: 站搜 学院 Win10 Linux 子系统 运行 图形 程序
声明:本文内容来源自网络,文字、图片等素材版权属于原作者,平台转载素材出于传递更多信息,文章内容仅供参考与学习,切勿作为商业目的使用。如果侵害了您的合法权益,请您及时与我们联系,我们会在第一时间进行处理!我们尊重版权,也致力于保护版权,站搜网感谢您的分享!






