windows10系统如何方便快捷截图
win10系统全新微软系统的各项功能设置产生了疑问和兴趣。很多小伙伴不知道windows10系统如何方便快捷截图?就此问题,今天小编带来了方便快捷的截图教程,大家一起来看看吧
win10系统全新微软系统的各项功能设置产生了疑问和兴趣。很多小伙伴不知道windows10系统如何方便快捷截图?就此问题,今天小编带来了方便快捷的截图教程,大家一起来看看吧。
windows10系统如何方便快捷截图
一、win10系统全屏截图快捷键
1、首先,就是全屏截图的方法:按下键盘上的Print ScSysRq键,也就是windows系统的截屏快捷键,这时候整个屏幕已经被截屏,截屏文件保存在了系统剪切板里,然后在win10系统的桌面上,点击左下角的“开始”,在弹出的开始菜单中选择画图。

2、然后在画图中粘贴,这样截屏就会出现在画图中。然后单击“文件”——”另存为“,选择存储格式、保存位置、名称,截图保存完毕。
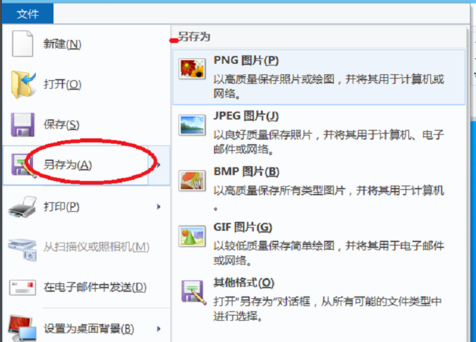
二、win10系统自由任意截图工具
1、刚才说的printScr快捷键——画图截图法主要针对全屏截图,那么当我们只需要截屏一小部分的时候要如何做?别急,win10系统已经自带了截图工具。在win10系统桌面,单击“开始”,选择剪刀形状的“截图工具”,单击它。
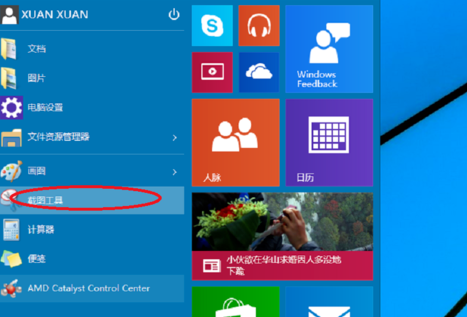
2、之后屏幕出现了截图工具的界面,单击“新建”后面的小倒三角,选择其中的矩形截图。

3、然后进入截图模式后,在屏幕上你想截取的位置描画出一个矩形之后,松开鼠标左键,这时候你截取的矩形范围的屏幕就会自动保存在截图工具的面板上,如下图。点击“文件”——“另存为”保存你的截图
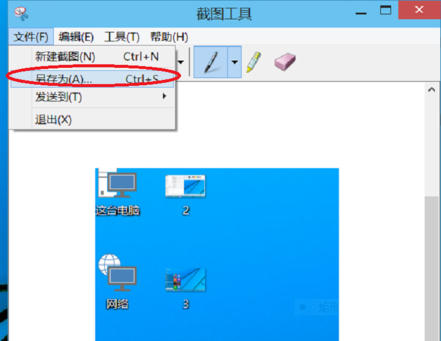
4、当然,你也可以使用截图工具中的其他截图选项,如下图就是使用其中的“任意格式截图”截屏的结图。

声明:本文内容来源自网络,文字、图片等素材版权属于原作者,平台转载素材出于传递更多信息,文章内容仅供参考与学习,切勿作为商业目的使用。如果侵害了您的合法权益,请您及时与我们联系,我们会在第一时间进行处理!我们尊重版权,也致力于保护版权,站搜网感谢您的分享!






