win10电脑桌面图标自定义设置教程
广告位招租
广告位招租
很多朋友喜欢给电脑设置各种个性化的设置,比如桌面壁纸、桌面图标自定义等等,那么今天小编教你win10电脑桌面图标自定义设置教程,让你的文件或文件夹图标变得非常的个性可爱,一起学习下吧。 很多小伙伴设置桌面图标的时候发现上面提供图标不是自己喜欢的风格,想要设置自己想要的个性化图标,那么怎么把电脑桌面上的图标改成自己要的个性图标,有此疑问的用户,请来看看下面的win10电脑桌面图标自定义设置教程吧
很多朋友喜欢给电脑设置各种个性化的设置,比如桌面壁纸、桌面图标自定义等等,那么今天小编教你win10电脑桌面图标自定义设置教程,让你的文件或文件夹图标变得非常的个性可爱,一起学习下吧。
很多小伙伴设置桌面图标的时候发现上面提供图标不是自己喜欢的风格,想要设置自己想要的个性化图标,那么怎么把电脑桌面上的图标改成自己要的个性图标,有此疑问的用户,请来看看下面的win10电脑桌面图标自定义设置教程吧。
win10电脑桌面图标自定义设置教程:
1、首先百度搜索【电脑桌面图标下载】,然后下载解压。

电脑桌面图标下载电脑图解1
2、我们在桌面新建一个文件夹名称【可爱桌面图标】,然后鼠标右击【属性】

电脑电脑图解2
3、属性窗口点击【自定义】选项卡,下方点击【更改图标】

电脑桌面图标下载电脑图解3
4、查找此文件中的图标下点击【浏览】,然后找到刚刚下载解压的图标文件,选择好一个点击【打开】

下载电脑图解4
5、设置完后点击【确定】完成

下载电脑图解5
6、下图可以看到我们自定义设置的桌面图标,你学会了吗?
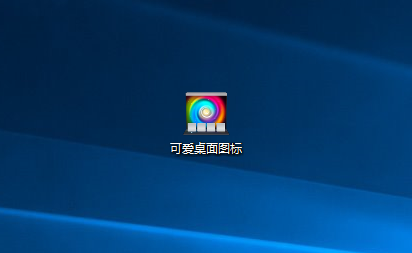
电脑桌面图标下载电脑图解6
以上就是关于win10电脑桌面图标自定义设置教程介绍了~
广告位招租
广告位招租
声明:本文内容来源自网络,文字、图片等素材版权属于原作者,平台转载素材出于传递更多信息,文章内容仅供参考与学习,切勿作为商业目的使用。如果侵害了您的合法权益,请您及时与我们联系,我们会在第一时间进行处理!我们尊重版权,也致力于保护版权,站搜网感谢您的分享!







