win10电脑怎么设置隐藏文件夹
win10电脑怎么设置隐藏文件夹?自从微软推出win10后,就有许多小伙伴纷纷安装上了win10系统。但是习惯使用win7系统的用户来说,刚升级到win10系统难免都会有一些不习惯
win10电脑怎么设置隐藏文件夹?自从微软推出win10后,就有许多小伙伴纷纷安装上了win10系统。但是习惯使用win7系统的用户来说,刚升级到win10系统难免都会有一些不习惯。很多用户不知道如何隐藏文件夹,今天就让小编教你win10电脑设置隐藏文件夹的方法吧。
我们每个人的电脑都会存放一些较为隐私的东西,但是,当别人借用我们的电脑时,又可能会看到,该怎么办呢?那就将文件夹给隐藏起来吧!下面,小编就给大家分享设置隐藏文件夹的操作方法。
1,右键点击需要隐藏的文件夹,选择“属性”,如图下所示:

隐藏电脑图解1
2,接着在弹出的属性界面中,找到隐藏选项,在前面打上勾之后,点击确定,如图下所示;

隐藏电脑图解2
3,打开“此电脑”,点击“查看”按钮,然后点击右侧的“选项”,如图下所示;

win10电脑图解3
4,然后将弹出的窗口,切换到“查看”界面,在高级设置中找到“不显示隐藏的文件、文件夹、驱动器”并在前面打上勾,点击确定,这样需要隐藏的文件夹就被隐藏起来了。如图下所示;
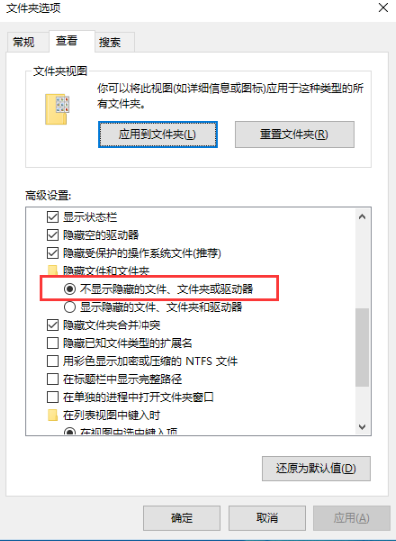
隐藏文件夹win10电脑图解4
以上陈述就是win10隐藏文件夹的操作流程啦~
原创
声明:本文内容来源自网络,文字、图片等素材版权属于原作者,平台转载素材出于传递更多信息,文章内容仅供参考与学习,切勿作为商业目的使用。如果侵害了您的合法权益,请您及时与我们联系,我们会在第一时间进行处理!我们尊重版权,也致力于保护版权,站搜网感谢您的分享!






