如何添加桌面小工具笔者教你Windows10怎么添加桌面小工具
桌面小工具是Win7系统的一个小特性,能够方便用户快速地打开常用的一些小软件,刚更新了Win10后,细心的用户会发现系统内并没有这个功能,如何才能让Win10也拥有Win7一样的桌面小工具呢?其实操作很简单。 Windows10添加桌面小工具的步骤: 1、从GadgetsRevived网站上,下载桌面小工具的安装程序“Desktop Gadgets Installer”
桌面小工具是Win7系统的一个小特性,能够方便用户快速地打开常用的一些小软件,刚更新了Win10后,细心的用户会发现系统内并没有这个功能,如何才能让Win10也拥有Win7一样的桌面小工具呢?其实操作很简单。
1、从GadgetsRevived网站上,下载桌面小工具的安装程序“Desktop Gadgets Installer”。
2、然后,双击安装“Desktop Gadgets Installer”;
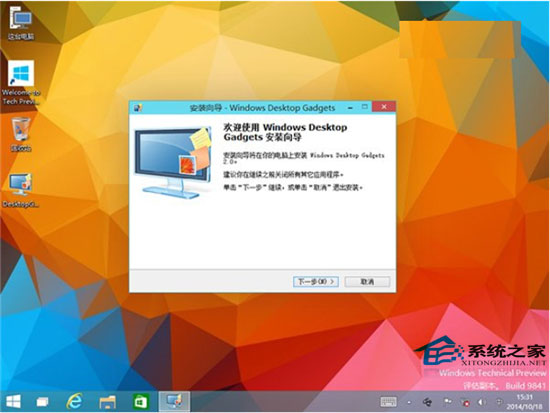
3、在桌面空白处,点击鼠标右键。看看桌面小工具是不是回来了?
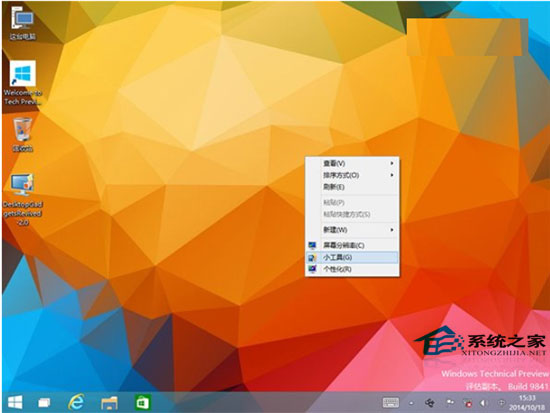

▲这里由于Win10系统DWM(桌面窗口管理器)以及Aero主题的改变,原来毛玻璃透明效果的小工具窗口显示或有错误,比如像上图这样左右不同色。不过,这并不影响这些小工具的使用。
如果你调整了显示器DPI缩放级别,那么在Win10下,你可能会遇到小工具显示错误问题,下面是解决方法:
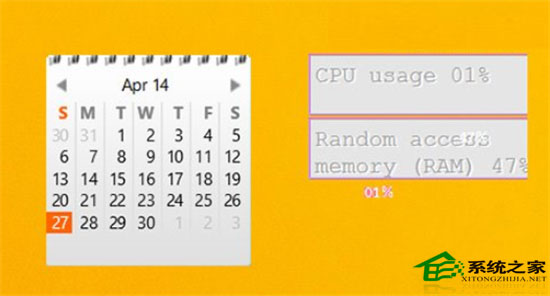
1、关闭所有桌面小工具,然后在任务管理器(可通过在底部任务栏上,单击鼠标右键打开)中终止”Windows Desktop Gadgets“进程;
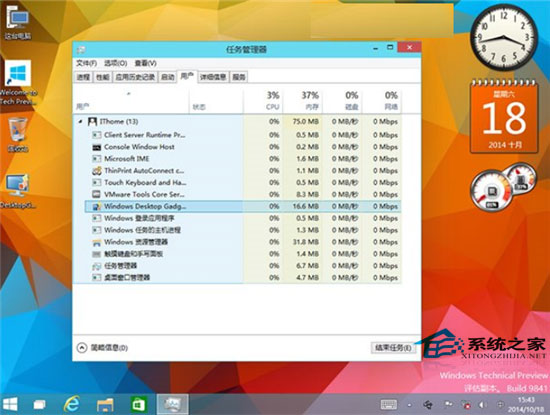
2、进入以下位置:“C:\Program Files\Windows Sidebar\Gadgets”,然后再找到具体出问题的小工具所对应的文件夹,例如“CPU.Gadget”。之后你会在“zh-CN”这个文件夹中发现一个名为gadget.xml的文件。
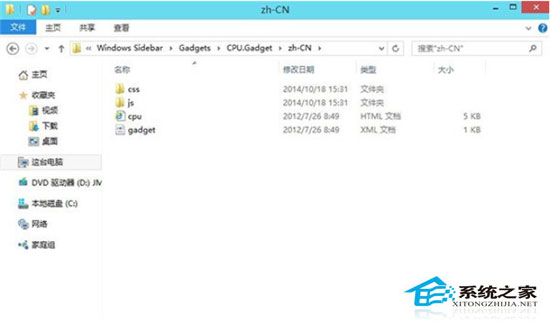
3、使用记事本来打开这个gadget.xml文件,将《autoscaleDPI》《!--_locComment_text=“{Locked}”--》true《/autoscaleDPI》这一行中的ture改为false,然后保存修改,并选择将该文件保存到桌面。然后在从桌面上拷贝到文件夹中替换掉原来的文件。好了,现在就可以正常显示小工具了。
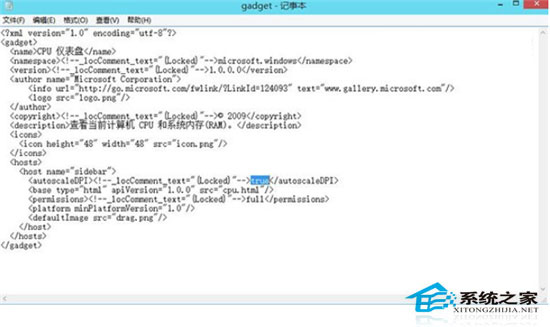
就这样,在Windows10桌面上添加Win7桌面小工具功能的方法就是这么简单,当然删除这个小工具同样也很简单,只用通过控制面板的程序和功能选项就可以轻松卸载了。
标签: 添加 桌面 工具 如何 笔者 教你 Windows10 怎么
声明:本文内容来源自网络,文字、图片等素材版权属于原作者,平台转载素材出于传递更多信息,文章内容仅供参考与学习,切勿作为商业目的使用。如果侵害了您的合法权益,请您及时与我们联系,我们会在第一时间进行处理!我们尊重版权,也致力于保护版权,站搜网感谢您的分享!






