win10系统休眠功能怎么关闭
win10新系统深受大家喜爱,采用了混合式的关机方式,减少了电脑的开关机时间。但是有些朋友在遇到电脑磁盘空间不够或者卡顿的时候,就会需要关闭休眠模式,win10系统休眠功能怎么关闭呢?就此问题,下面小编给大家win10系统关闭休眠模式的方法 win10系统休眠功能怎么关闭呢?大家知道休眠模式会节省电力和开机时间,也会损耗内存
win10新系统深受大家喜爱,采用了混合式的关机方式,减少了电脑的开关机时间。但是有些朋友在遇到电脑磁盘空间不够或者卡顿的时候,就会需要关闭休眠模式,win10系统休眠功能怎么关闭呢?就此问题,下面小编给大家win10系统关闭休眠模式的方法
win10系统休眠功能怎么关闭呢?大家知道休眠模式会节省电力和开机时间,也会损耗内存。对于空间小的用户来说关闭休眠是最好不过的方法了。今天小编给大家分享win10系统休眠功能的关闭方法。
win10系统休眠功能怎么关闭
1、桌面空白处点击鼠标右键,选择个性化

如何关闭休眠模式电脑图解-1
2、在弹出的个性化菜单,在左边栏找到“主题”单击主题

休眠电脑图解-2
3、在主题选项,选择“主题设置”
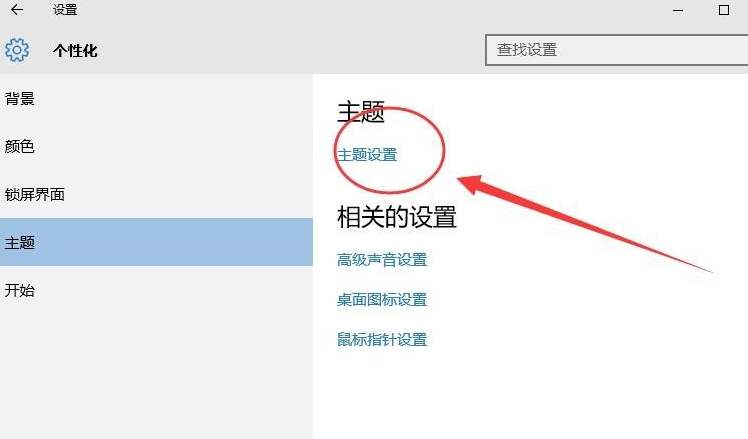
win10关闭休眠电脑图解-3
4、在窗口的左下方有个‘屏幕保护程序’单击屏幕保护程序

休眠电脑图解-4
5、选择更改电源设置

win10关闭休眠电脑图解-5
6、选择更改计算机睡眠时间
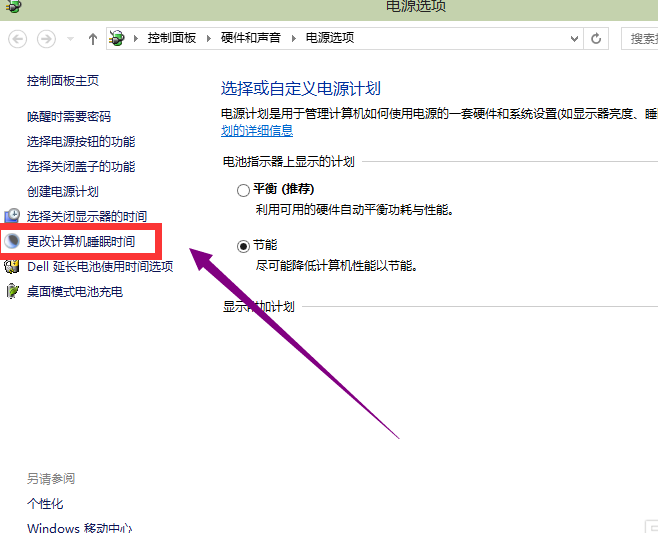
win10关闭休眠电脑图解-6
7、睡眠时间选择从不

休眠电脑图解-7
8、修改完成后,点击确认按钮!

休眠电脑图解-8
以上就是win10关闭休眠的方法介绍了,不知win10系统休眠功能怎么关闭的用户,可收藏此教程作参考。
声明:本文内容来源自网络,文字、图片等素材版权属于原作者,平台转载素材出于传递更多信息,文章内容仅供参考与学习,切勿作为商业目的使用。如果侵害了您的合法权益,请您及时与我们联系,我们会在第一时间进行处理!我们尊重版权,也致力于保护版权,站搜网感谢您的分享!






