Win10设置网络优先级的的详细操作步骤
当你的Win10笔记本既有无线网络也有本地网络时,当用户想使用网线连接网络的时候,可能偏偏连接无线信号优先使用,那么怎样给Win10设置优先使用本地网络呢?下面小编给大家分享Win10设置网络优先级的的详细操作步骤。 1、在任务栏上的网络图标上右键,选择“打开网络和共享中心”; 2、在左侧点击“更改适配器设置”; 3、在网络连接菜单栏中,点击“高级—高级设置”; 4、在“适配器和绑定”选项卡中“连接窗口中”选择优先网络,在右侧点击“↑”图标移动到首位即可
当你的Win10笔记本既有无线网络也有本地网络时,当用户想使用网线连接网络的时候,可能偏偏连接无线信号优先使用,那么怎样给Win10设置优先使用本地网络呢?下面小编给大家分享Win10设置网络优先级的的详细操作步骤。
1、在任务栏上的网络图标上右键,选择“打开网络和共享中心”;
2、在左侧点击“更改适配器设置”;
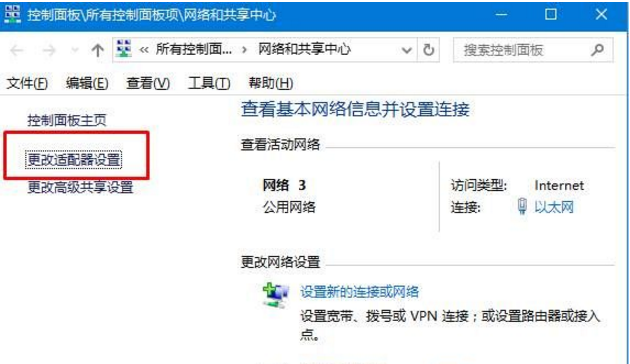
3、在网络连接菜单栏中,点击“高级—高级设置”;

4、在“适配器和绑定”选项卡中“连接窗口中”选择优先网络,在右侧点击“↑”图标移动到首位即可。
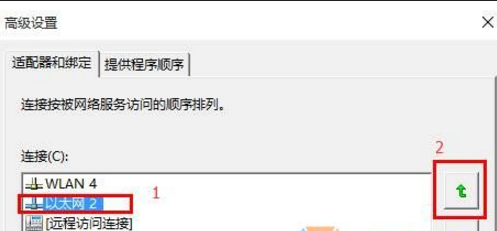
以上就是Win10设置网络优先级的的详细操作步骤介绍了,有需要的用户,可参照以上方法选择所需要使用的网络吧。
标签: Win10 设置 网络 优先级 的的 详细 操作步骤
声明:本文内容来源自网络,文字、图片等素材版权属于原作者,平台转载素材出于传递更多信息,文章内容仅供参考与学习,切勿作为商业目的使用。如果侵害了您的合法权益,请您及时与我们联系,我们会在第一时间进行处理!我们尊重版权,也致力于保护版权,站搜网感谢您的分享!






