引言:编者第一次接触到正版Win7系统,还在学校读书。第一次见到Win7预装的笔记本,第一次打开Win7桌面的那一刻,同学们都为Win7安装的精美画面惊呆了,并且还可以随心所欲地更换Win7主题,真是快哉!自此,购买Win7预装本就成为所有同学暗藏心中的梦想
引言:编者第一次接触到正版Win7系统,还在学校读书。第一次见到Win7预装的笔记本,第一次打开Win7桌面的那一刻,同学们都为Win7安装的精美画面惊呆了,并且还可以随心所欲地更换Win7主题,真是快哉!自此,购买Win7预装本就成为所有同学暗藏心中的梦想。终于有一天,我们毕业了自己赚钱了,毫不犹豫地奔向深藏心中多年的梦想——Win7预装本。
这不,编者的一位老同学“小马哥”最近精心挑选了一台Win7预装的笔记本。他还向编者炫耀,如何在十分钟之内,把自己心爱的Win7预装本变身为一款无限路由器。真是无敌了,他这个家伙是怎么操作的呢?来,一起看看他的操作步骤吧。
首先,单击开始菜单,在搜索框里输入CMD,并右键单击CMD,在弹出的菜单中单击“以管理员身份运行”,打开CMD。
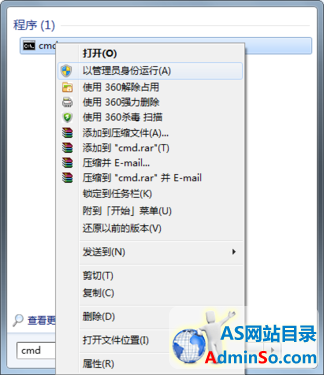
第二步,在cmd中输入“netsh wlan set hostednetwork ssid=计算机名 mode=allow key=设置密码。

注:这里是重新设置的网络登录密码,密码位数至少是8位,否则系统会提示密码设置不成功。
密码完成之后,按下回车键即可。

接着,打开“网络和共享中心 ”,单击右边的“更改适配器设置”。你会发现除了原有的本地连接和无线网络连接之外,还多了一个无线网络连接2(因为经过刚刚的设置,已经创建了一个虚拟网卡),显示为“Microsoft Virtual WiFi Miniport Adapter”和你设置的ssid名字。
然后,右击“本地连接”,在右键菜单中选择“属性”,在打开的界面中,切换到“共享”标签,勾选“允许其他网络用户通过此计算机的 Internet连接来连接”,然后在下面的方框中选择“无线网络连接2”(即,新加入的网络连接),单击确定。当然,如果原本是无线上网,右击“无线网络连接”在“属性”里进行同样的设置。
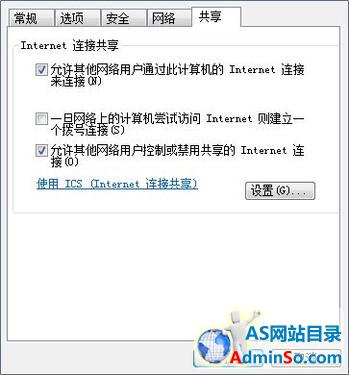
前面的设置完成之后,下面就可以启动这个无线路由的功能了。在cmd中输入命令:“netsh wlan Start hostednetwork”即可大功告成。使用的时候,其他计算机只要能够搜索本计算机的信号,即可通过输入密码同时上网了。当然,想要关闭这项功能,也有办法,在CMD界面里输入命令行:“netsh wlan stop hostednetwork”即可。
友情提示:编者为这位故友的精彩演示鼓掌的同时,也为Win7预装本的强大功能所折服。然后进行这样的设置,编者可以节省了购买无线路由器的费用。在家里,可以与家人一起分享网络,在集体宿舍可以与室友一起畅游互联网。独悦乐,与人悦乐,孰乐?那当然是大家乐才是真的乐了,你说是吧。
当然,必须提醒大家的是,最好是通过正规渠道,去购买Win7正版系统或者直接购买Win7预装本。
声明:本文内容来源自网络,文字、图片等素材版权属于原作者,平台转载素材出于传递更多信息,文章内容仅供参考与学习,切勿作为商业目的使用。如果侵害了您的合法权益,请您及时与我们联系,我们会在第一时间进行处理!我们尊重版权,也致力于保护版权,站搜网感谢您的分享!






