高手教你如何运用PPt2007制作简易精美相册 假如你手上有很多的照片看起来好像很繁杂,这时候要是能够将它们制作成精美的相册,那该有多好啊。现在网络的发展速度快,这方面的软件有很多,不过今天要跟大家介绍的这个可是很实用的哦
高手教你如何运用PPt2007制作简易精美相册 假如你手上有很多的照片看起来好像很繁杂,这时候要是能够将它们制作成精美的相册,那该有多好啊。现在网络的发展速度快,这方面的软件有很多,不过今天要跟大家介绍的这个可是很实用的哦。不信,你可以来试试。接下来就开始讲解用PowerPoint2007制作相册的流程: Step 1: 打开PowerPoint,找到工具栏内的“插入”按钮,点击后弹出“相册”的配置选项
 Step 2: 点击“文件/磁盘”按钮,浏览到存放照片的文件夹位置,按ctrl+A组合键,选中该文件夹下的所有图片,然后点击“插入”按钮
Step 2: 点击“文件/磁盘”按钮,浏览到存放照片的文件夹位置,按ctrl+A组合键,选中该文件夹下的所有图片,然后点击“插入”按钮
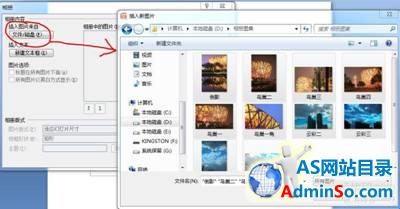 Step 3: 插入所有图片后,会看到以下图示,这才是最关键的
Step 3: 插入所有图片后,会看到以下图示,这才是最关键的
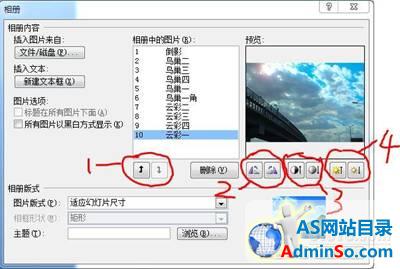 第1组选项按钮-----通过上下按钮调整图片在相册中的顺序;
第2组选项按钮-----调整旋转图片,向左或向右90°旋转
第3组选项按钮-----调整图片的对比度
第4组选项按钮-----调整图片的亮度
Step 4: 可以根据相册的风格创意通过以上四组按钮做简单的调整,但PowerPoint制作相册最神奇的地方在“相册版式”选项区域,先说“图片版式”,打开“图片版式”右边的下拉列表中会看到如下图示
第1组选项按钮-----通过上下按钮调整图片在相册中的顺序;
第2组选项按钮-----调整旋转图片,向左或向右90°旋转
第3组选项按钮-----调整图片的对比度
第4组选项按钮-----调整图片的亮度
Step 4: 可以根据相册的风格创意通过以上四组按钮做简单的调整,但PowerPoint制作相册最神奇的地方在“相册版式”选项区域,先说“图片版式”,打开“图片版式”右边的下拉列表中会看到如下图示
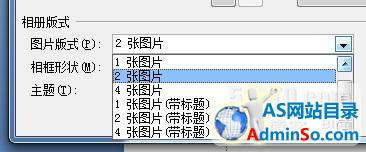 每页PPT是放1张图片还是4张图片,是否带标题都可以自定义选择。这里我选择的是“2张图片(带标题)”。
Step 5 : 选择相框的形状,这里在“相框形状”的下拉列表里,给我们准备了七种不同风格的相框。电脑知识
每页PPT是放1张图片还是4张图片,是否带标题都可以自定义选择。这里我选择的是“2张图片(带标题)”。
Step 5 : 选择相框的形状,这里在“相框形状”的下拉列表里,给我们准备了七种不同风格的相框。电脑知识
 Step 6 : 在默认情况下,相册的“主题”是空白的,根据创造需要,我们可以做相应的更改,这里有点讨厌的就是“主题”的风格不能预览,先选择Apex(顶峰),后面再调整一下。
Step 6 : 在默认情况下,相册的“主题”是空白的,根据创造需要,我们可以做相应的更改,这里有点讨厌的就是“主题”的风格不能预览,先选择Apex(顶峰),后面再调整一下。
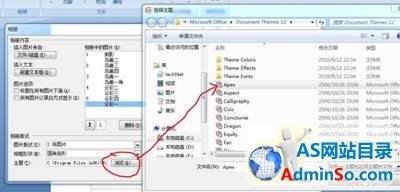 Step 7: 检查所有的选项都无误后,点击“创建”按钮就能看到创建的相册了,比如添加动画效果等其他锦上添花的动作跟做PPT一样了。
最后,悄悄告诉你们,别看这相册简单,却省去了你缩放尺寸、调整分辨率的麻烦,不管你原始文件多大,都给你自动的优化调整为合适的大小,刚才给你演示的这9张图片,加起来就41M,现在整个相册才2.48M。更改相册更简单了,当创建完相册以后,在相册按钮下会有一个“编辑相册”的选项,点击后就会看到如Step3中的图示,唯一不同的就是右下角的“创建”按钮变成了“更新”按钮。”
Step 7: 检查所有的选项都无误后,点击“创建”按钮就能看到创建的相册了,比如添加动画效果等其他锦上添花的动作跟做PPT一样了。
最后,悄悄告诉你们,别看这相册简单,却省去了你缩放尺寸、调整分辨率的麻烦,不管你原始文件多大,都给你自动的优化调整为合适的大小,刚才给你演示的这9张图片,加起来就41M,现在整个相册才2.48M。更改相册更简单了,当创建完相册以后,在相册按钮下会有一个“编辑相册”的选项,点击后就会看到如Step3中的图示,唯一不同的就是右下角的“创建”按钮变成了“更新”按钮。”
 (责任编辑:admin)
(责任编辑:admin) 标签: 高手 教你 如何 运用 PPt2007 制作 简易 精美 相册
声明:本文内容来源自网络,文字、图片等素材版权属于原作者,平台转载素材出于传递更多信息,文章内容仅供参考与学习,切勿作为商业目的使用。如果侵害了您的合法权益,请您及时与我们联系,我们会在第一时间进行处理!我们尊重版权,也致力于保护版权,站搜网感谢您的分享!






