U盘安装win10系统的详细步骤
怎么用U盘安装win10系统?安装使用win10系统的电脑越来越多,尤其是新电脑,大部分自带win10系统,只要是近几年的电脑,安装win10系统都毫无压力。有用户打算给电脑装系统win10,但是不知道U盘安装步骤是什么,今天小编整理了U盘安装win10系统的详细步骤,现分享给大家
怎么用U盘安装win10系统?安装使用win10系统的电脑越来越多,尤其是新电脑,大部分自带win10系统,只要是近几年的电脑,安装win10系统都毫无压力。有用户打算给电脑装系统win10,但是不知道U盘安装步骤是什么,今天小编整理了U盘安装win10系统的详细步骤,现分享给大家。
今天小编给大家带来的是U盘安装win10系统的详细步骤,使用U盘安装windows10系统是目前最流行的方法,不知如何操作的用户,请来看看下面的详细步骤介绍吧。
1.将U盘启动盘插入电脑的USB接口
2.开机并不断按下启动U盘快捷键
3.U盘快捷键可以通过云骑士装机大师确认
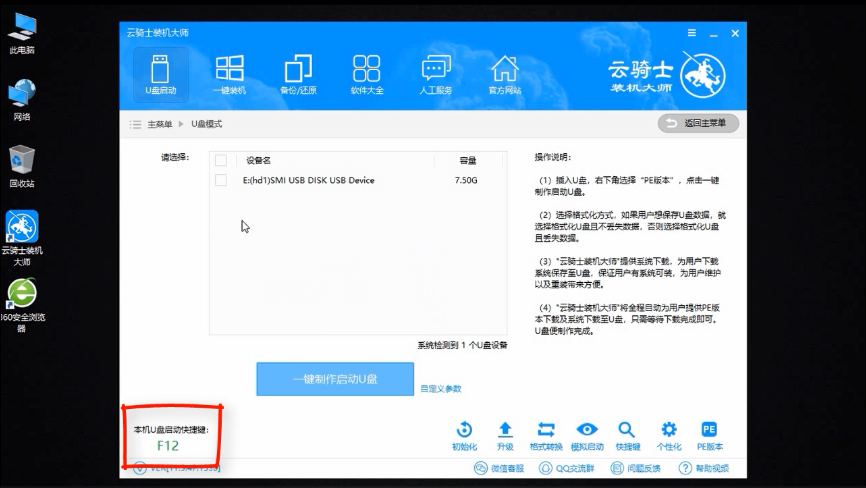
4.在进入系统启动菜单中选择带有USB字样的选项并回车
5.从U盘启动后会进入云骑士PE界面

6.如果电脑是最近几年新配的就选择Windows8 PE,反之则选择Windows 2003 PE,选择完毕后回车进入,根据电脑位数选择进入PE系统
7.一般来说选择64位,如果电脑是32位的则选择32位,选择后回车进入

8.进入PE系统之后会自动打开云骑士PE安装工具
9.勾选需要安装的系统,.然后选择系统所要安装到的分区

10.最后点击安装系统
11.在弹出的的窗口中点击继续之后就开始重装系统

12.这个过程需要一段时间
13.安装完成后点击立即重启,云骑士装机大师就会重启电脑并对系统进行安装,等安装完之后将会自动重启

14.重启完成系统的安装就完成了。

声明:本文内容来源自网络,文字、图片等素材版权属于原作者,平台转载素材出于传递更多信息,文章内容仅供参考与学习,切勿作为商业目的使用。如果侵害了您的合法权益,请您及时与我们联系,我们会在第一时间进行处理!我们尊重版权,也致力于保护版权,站搜网感谢您的分享!






